
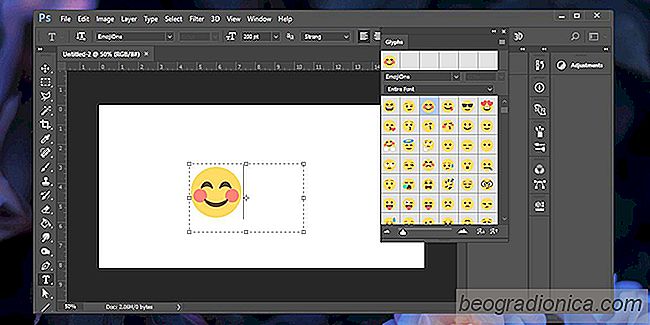
Emoji zijn een integraal onderdeel geworden van onze dagelijkse communicatie. Apple en Google hebben hun eigen set emoji en de lijst met emoties die je met hen kunt uitdrukken, blijft groeien. Vanaf Windows 10 heeft Microsoft een eenvoudigere manier toegevoegd om emoji in te voegen in de vorm van een emoji-paneel. Als u ooit een smiley in een ontwerpproject moest invoegen, zult u blij zijn te weten dat u emoji in Photoshop kunt invoegen. U kunt ze zelfs invoegen in elke Adobe-app die tekstinvoer ondersteunt. Zo ziet u het volgende.
Om emoji in Photoshop in te voegen, moet u eerst het hulpprogramma voor tekstinvoer activeren. Klik op de knop met het T-pictogram erop in de gereedschapset of tik op de toets T om de tekstinvoermodus te openen.
Wanneer het tekstinvoerhulpmiddel actief is, kunt u het lettertype en de tekengrootte selecteren voordat u begint te typen tekst. Deze besturingselementen bevinden zich op de bovenste aanpassingsbalk. Klik in de vervolgkeuzelijst voor lettertypeselectie en typ 'emoji'. Hierdoor wordt het emoji-lettertype opgehaald uit de geĂŻnstalleerde lettertypen. Selecteer het. Eenmaal geselecteerd, opent een in-app-paneel met een lijst met alle emoji die worden ondersteund. U kunt door het paneel scrollen en ze allemaal bekijken.
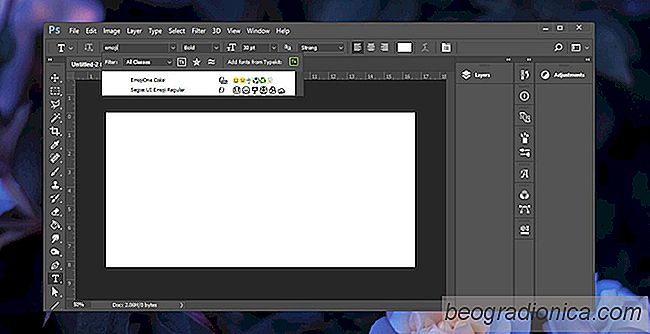
Met het tekstinvoerhulpprogramma nog steeds actief, sleept u uit en tekent u een tekstvak. Dubbelklik op de emoji die u wilt gebruiken om deze in te voegen. Net als alle andere tekst, kunt u een emoji selecteren en de grootte ervan vergroten. Om voor de hand liggende redenen kunt u de kleur van een emoji niet wijzigen.
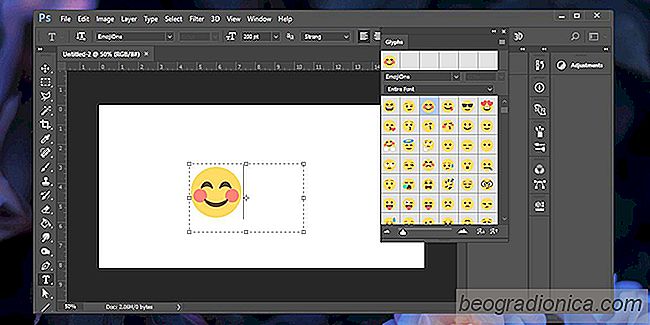
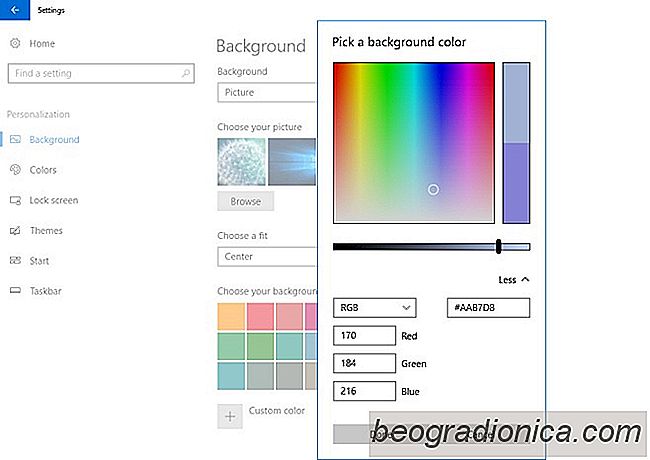
Hoe vulkleur voor een gecentreerde achtergrond wordt geselecteerd in Windows 10
Windows heeft nogal wat aanpassingsopties voor de achtergrond. Ze maken sinds Windows 98 deel uit van Windows, hoewel ze enigszins beperkt zijn geworden in Windows 10. Een van de mogelijkheden om te missen in de aanpassingsopties voor behang was de mogelijkheid om de opvulkleur voor gecentreerde achtergrondafbeeldingen te selecteren.
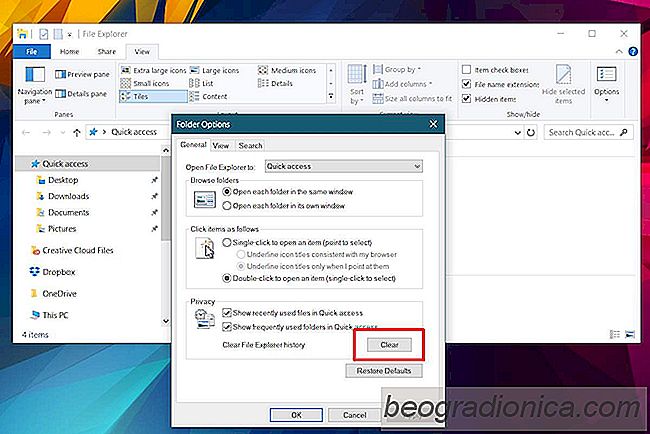
File Explorer 'Working On It'-bericht herstellen In Windows 10
In Windows 10 wordt Bestandsverkenner geopend met een locatie genaamd 'Snelle toegang'. Quick Access is geen echte locatie op uw systeem. U zult geen map vinden in uw gebruikersmap die Quick Access heet. Deze locatie en de bestanden en mappen daarin worden bijgewerkt terwijl u uw pc gebruikt. Het toont u de recente bestanden en mappen die u hebt geopend en die voortdurend worden bijgewerkt.