
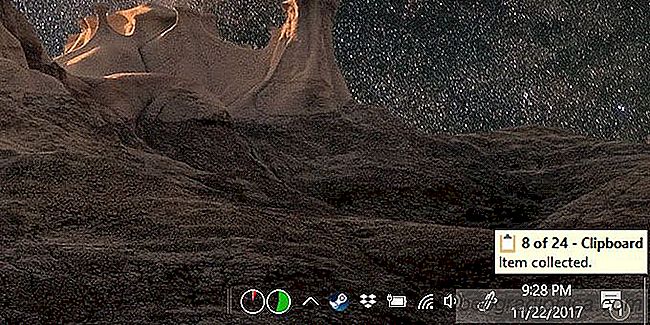
Soms vraagt ​​u bij het afsluiten van MS Word of u gegevens wilt laten kopiëren naar het klembord. Als u ervoor kiest om de gegevens te behouden, zal het opslaan en afsluiten van MS Word langer duren. Hetzelfde gebeurt wanneer u een MS Office-toepassing afsluit als u tekst of afbeeldingen naar een bestand hebt gekopieerd en geplakt. Dit komt omdat MS Office de geschiedenis bewaart van de gegevens die u naar uw klembord kopieert. Het synchroniseert het ook in alle Office-apps. Dit betekent dat u klembordfragmenten die u in een MS Word-document hebt geplakt, kunt invoegen in een MS PowerPoint-presentatie zonder deze uit het document te hoeven kopiëren. Het betekent ook dat als u hetzelfde fragment opnieuw moet invoegen, u het niet naar uw klembord hoeft te kopiëren. U kunt de geschiedenis van uw klembord bekijken in MS Office en deze daar invoegen.
Alle MS Office-apps houden een geschiedenis bij van de laatste 24 items die u hebt gekopieerd. Wat nog belangrijker is: als u een MS Office-app open hebt staan, wordt alles dat u naar uw klembord kopieert of afbeelding, automatisch opgeslagen op het klembord.
Open een MS Office-app. Zoek naar de knop Plakken. Het moet in alle apps op het tabblad Start staan. Rechtsonder op de knop Plakken ziet u een klein pijltje naast het woord 'Klembord'. Klik erop.
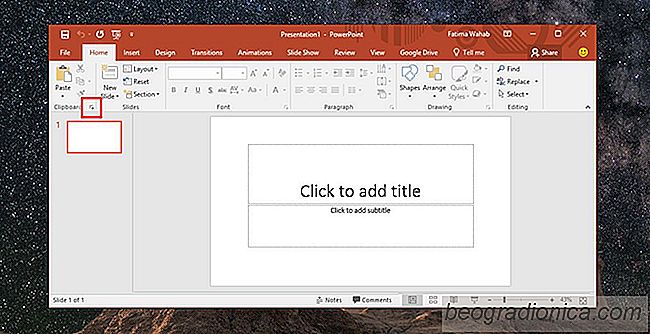
Aan de linkerkant wordt een tabblad geopend met de laatste 24 items die u naar uw klembord hebt gekopieerd. Sommige items zullen zelfs aangeven welk type inhoud naar het klembord is gekopieerd, bijvoorbeeld een link heeft een wereldbol-pictogram ernaast. U kunt in elke MS Office-app op de kleine pijlknop klikken en dezelfde items in de geschiedenis van het klembord zien.
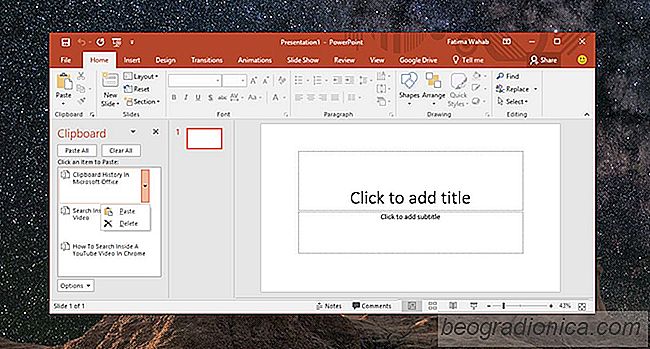

Einde van opgeslagen e-mails opslaan in Outlook 2016
MS Outlook is een van de oudste desktop e-mailclients op de markt. Het is ook een van de krachtigste clients met functies zoals regels om het nog beter te maken. In de loop der jaren is de e-mailclient geëvolueerd, zowel qua functies als gebruikersinterface. De gebruikersinterface van Outlook 2016 verschilt enorm van de gebruikersinterface van Outlook 2010 of Outlook 2007.
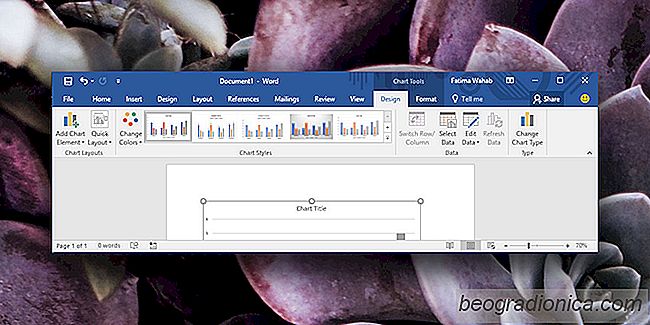
De legenda van de grafiek aanpassen in MS Office
Worden MS Word, PowerPoint en Excel allemaal geleverd met een bibliotheek met grafieken en diagrammen. Met Excel zijn ze veel gemakkelijker in te voegen. U kunt de gegevens selecteren die u op de as van een grafiek wilt plotten en Excel zorgt voor de rest. Deze diagrammen kunnen worden gekopieerd en geplakt naar andere MS Office-bestanden.