
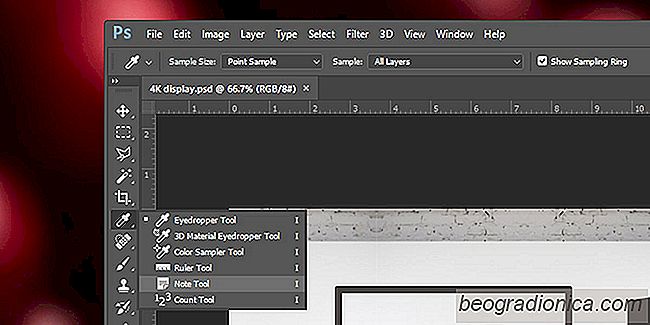
Photoshop-bestanden doorlopen veel iteraties voordat iets definitief is. De enige manier om dingen georganiseerd te houden, is door je lagen een naam te geven, ze correct te groeperen en je gegroepeerde lagen een naam te geven. Het lijkt eenvoudig genoeg, maar het creatieve proces en de deadlines stoppen niet, dus je kunt een laag hernoemen. Vaak voeg je gewoon meer lagen toe om iets nieuws te proberen, en voordat je het weet, kun je op laag 100 niet vinden wat je zoekt of onthouden waarom je iets hebt toegevoegd. Hoewel je misschien wel of niet geneigd bent om lagen te benoemen, wil je misschien toch een manier om ideeën en notities bij te houden in Photoshop de beste manier is om dit te doen.
Photoshop heeft een ingebouwde tool voor notities. Dit betekent dat u zich niet hoeft bezig te houden met add-ons of apps van derden die mogelijk niet goed werken met Photoshop of die botsen met de werkstroom. Het is er al geruime tijd maar is nog relatief onbekend, mogelijk omdat het erg slecht is geplaatst.
Het gereedschap Notities leeft in de pipet. Klik en houd de pipet ingedrukt en kijk in het menu dat opent met alle gereedschappen erin. Je ziet daar een gereedschap Noteren. Selecteer het om de tool te activeren.
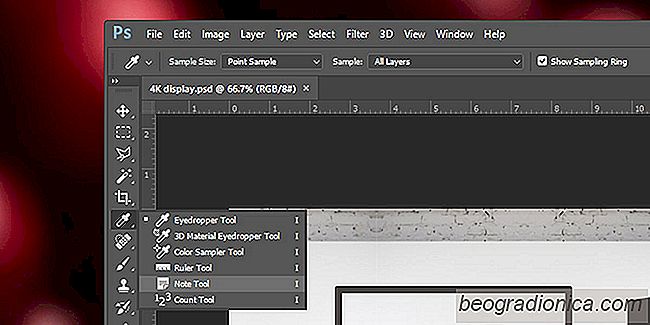
U kunt een notitie toevoegen in Photoshop door ergens in het canvas te klikken. Notities kunnen niet worden verankerd aan een specifieke laag, dus het maakt niet echt uit welke laag, groep of pad je hebt geselecteerd. Klik waar u de notitie wilt plaatsen en er verschijnt een klein pictogram om aan te geven dat een notitie is toegevoegd.
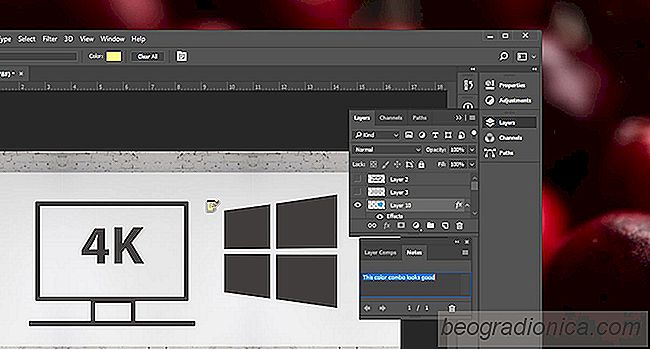
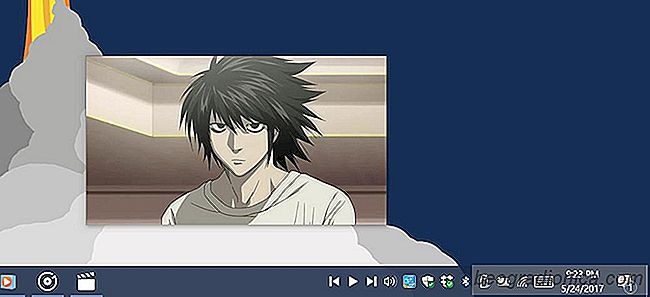
Groove en de app voor films en tv vanuit het systeemvak in Windows
Windows Media Player heeft een handige, kleine functie waarmee je speelt / pauzeert de app vanuit de taakbalk. Wanneer u de app minimaliseert en vervolgens met de muisaanwijzer over de app beweegt, bevat het voorbeeldvenster van de app afspeel- / pauzeknoppen. Dit geldt nog steeds voor de Groove-app in Windows 10.

Wat is een statisch IP-adres en hoe het aan te passen
Een statisch IP-adres is een openbaar IP-adres dat hetzelfde blijft voor een bepaald apparaat . Normaal gesproken wordt een publiek IP-adres willekeurig toegewezen aan computers en andere apparaten die verbinding maken met internet. In tegenstelling hiermee verandert een dynamisch IP-adres. Voor een dynamisch IP-adres is het vernieuwingsinterval 7 dagen, maar dit kan in meer of mindere mate van uw ISP afhankelijk zijn.