
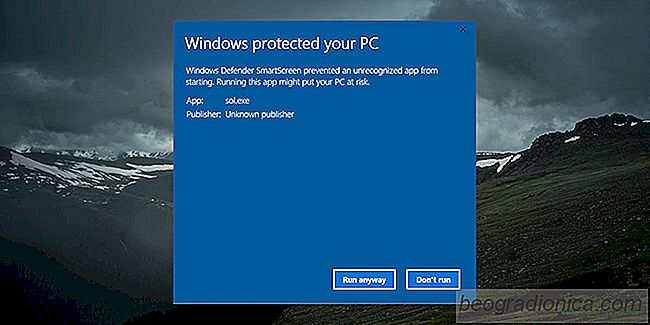
Het SmartScreen in Windows 10 is een beveiligingsfunctie die voorkomt dat u niet-ondertekende apps uitvoert en verhuurde apps brengen wijzigingen aan in uw systeem zonder uw uitdrukkelijke toestemming. Het zorgt ervoor dat eindgebruikers geen schadelijke apps uitvoeren en uiteindelijk hun systemen infecteren. Het is eenvoudig genoeg om te omzeilen, dus de bescherming is beperkt. Een nadeel van het SmartScreen is dat het niet meer weet welke apps een gebruiker heeft gekozen om te gebruiken. U moet apps in het SmartScreen handmatig op de witte lijst plaatsen om de prompt niet meer te zien elke keer dat u ze uitvoert.
Voordat u een app in het SmartScreen op de witte lijst kunt plaatsen, moet u de app ten minste eenmaal uitvoeren. Wanneer u dit doet, blokkeert SmartScreen het voorspelbaar. U ziet het volgende bericht op uw scherm. Klik op 'Meer informatie' en klik op de knop 'In elk geval uitvoeren'.
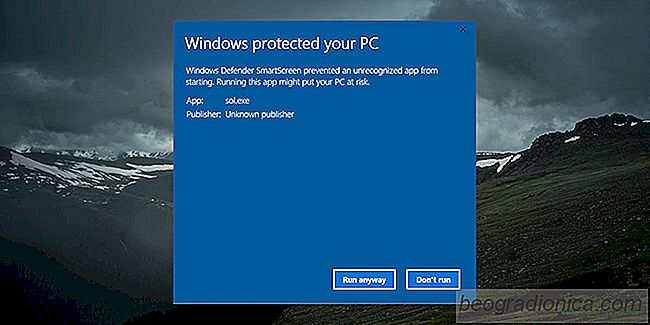
Ga terug naar de map met de EXE van de app daarin. Klik met de rechtermuisknop op EXE en selecteer Eigenschappen in het snelmenu.
Ga in het venster Eigenschappen naar het tabblad Algemeen. Onderaan ziet u een beveiligingsgedeelte met de tekst 'Het bestand is afkomstig van een andere computer en kan worden geblokkeerd om deze computer te helpen beschermen'. Ernaast bevindt zich een vak met de naam 'Unblock'. Vink het aan en verleen de beheerder toestemming om de wijziging uit te voeren.
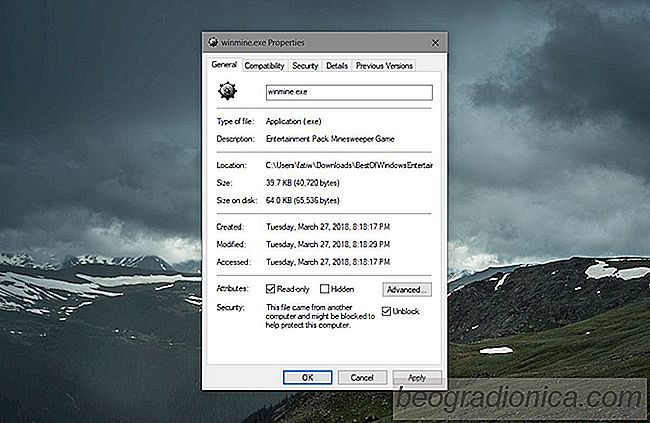
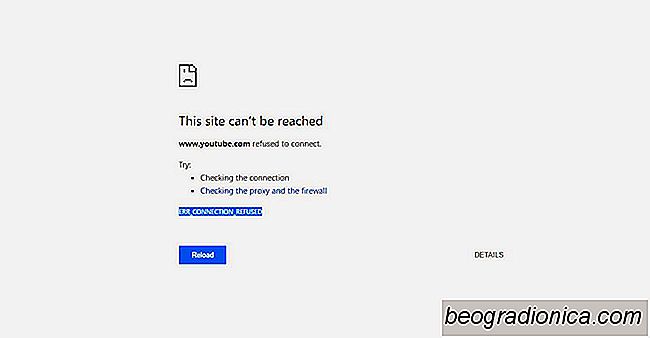
Oplossing ERR_CONNECTION_REFUSED Fout in Chrome
Stopt Chrome zonder voorafgaande waarschuwing met het openen van bepaalde domeinen. Het opent de rest maar weigert een of meerdere domeinen te openen. Wanneer Chrome een domein niet kan openen, krijgt u de fout ERR_CONNECTION_REFUSED. Deze fout vertelt je niet veel over wat het probleem is. Het kan worden weergegeven voor domeinen zoals YouTube.
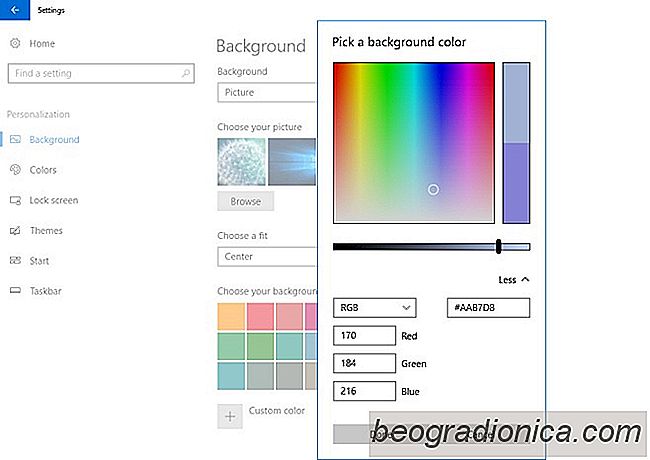
Hoe vulkleur voor een gecentreerde achtergrond wordt geselecteerd in Windows 10
Windows heeft nogal wat aanpassingsopties voor de achtergrond. Ze maken sinds Windows 98 deel uit van Windows, hoewel ze enigszins beperkt zijn geworden in Windows 10. Een van de mogelijkheden om te missen in de aanpassingsopties voor behang was de mogelijkheid om de opvulkleur voor gecentreerde achtergrondafbeeldingen te selecteren.