

GIF is een populaire afbeeldingsindeling en het maken van GIF's is vrij eenvoudig. Er zijn tools waarmee je een screencast kunt opnemen en opslaan als een GIF. Er zijn nogal wat tools die GIF's van hoge kwaliteit kunnen maken. Imgur heeft een speciale tool voor het maken van GIF's van YouTube-video's. Het is vrij eenvoudig om een ​​GIF te maken als je al een video hebt of als het een GIF van je bureaublad is. Wat is niet zo eenvoudig om te doen is een GIF bewerken. Door te bewerken, bedoelen we niet alleen tekst toevoegen of het formaat van een GIF aanpassen. We bedoelen het bewerken van individuele frames, het toevoegen van tekst, het omkeren van richting, het versnellen van het afspelen en meer. Photoshop kan GIF's maken en bewerken, maar het is geen goedkope of eenvoudig te gebruiken app. Hier leest u hoe u een GIF kunt bewerken zonder Photoshop met een gratis app genaamd ScreenToGif .
ScreenToGif is al eerder behandeld. Het is een geweldige app waarmee je een screencast kunt opnemen en opslaan als een GIF. Het is ook een geweldige GIF-editor.
Download een GIF die u wilt bewerken. Open ScreenToGif en selecteer 'Laden' op het tabblad Bestand. Selecteer de GIF die u wilt openen en de app toont u alle kaders in de GIF.

U kunt de afzonderlijke kaders of meerdere kaders in een afbeelding selecteren en verwijderen. Als je de perfecte GIF hebt die net iets te lang is, kun je ScreenToGif gebruiken om het te verkleinen. Frames kunnen worden verwijderd van het begin, het einde of het midden van de GIF. U kunt ook een kader uit de oorspronkelijke positie knippen en dit elders in de GIF plakken via het tabblad Start.
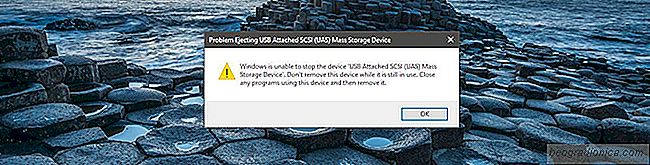
Zoeken naar welke app of procedure een USB gebruikt in Windows
Het kost slechts enkele seconden om een ​​USB-drive veilig te verwijderen of een externe harde schijf. In Windows kunt u een USB-station uit het systeemvak of uit Verkenner verwijderen. Selecteer in File Explorer een USB-station en ga naar het tabblad 'Beheren'. Klik op de knop 'Uitwerpen' om een ​​schijf veilig te verwijderen.

De BIOS Spectre-update voor uw pc installeren
De Intel Meltdown-bug kan worden bijgewerkt met een OS-update. Hetzelfde kan niet gezegd worden voor de Spectre-bug. Om je systeem volledig te beschermen, zoveel als mogelijk is op dit moment, moet je je BIOS bijwerken met Spectre. PC-fabrikanten zijn begonnen met het vrijgeven van een speciale BIOS Spectre-update.