
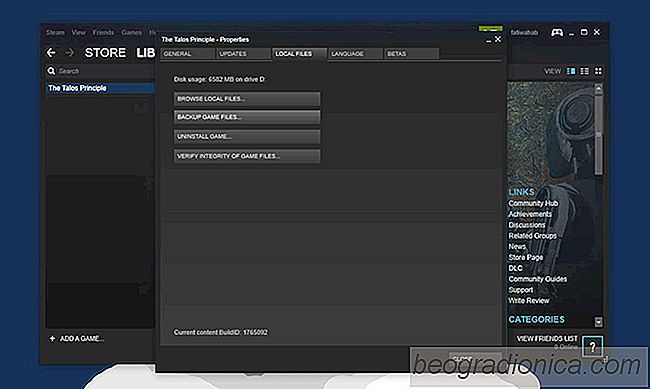
U kunt een game downloaden op Steam in verschillende sessies. Met de Steam-client en de games kunt u beide downloads pauzeren en hervatten. Als u ooit uw internetverbinding verliest of uw systeem moet afsluiten terwijl u een game aan het downloaden bent, kunt u de download pauzeren. Later, wanneer u tijd en een internetverbinding heeft, kunt u doorgaan met het downloaden van de game. Dit is natuurlijk essentieel, want zelfs de kleinste game is minstens 2 GB, zo niet meer. Voor het grootste deel downloaden de spellen echter zonder problemen, soms worden de bestanden niet correct gedownload en kunnen games niet worden gestart. In dat geval moet u de cache van een Steam-spel verifiëren. Als er een probleem is met de bestanden, zal Steam het vinden en het bestand opnieuw downloaden.
Open de Steam-client en ga naar je bibliotheek. Je moet de cache van een Steam-game per spel verifiëren. De game moet natuurlijk op je systeem worden geïnstalleerd en niet alleen op het tabblad Recente titels worden weergegeven.
Ga naar Bibliotheek> GeĂŻnstalleerd. Hier ziet u alle games die zijn geĂŻnstalleerd. Klik met de rechtermuisknop op degene waarvoor u de cache wilt wissen en selecteer 'Eigenschappen' in het contextmenu.

Ga naar het tabblad Lokale bestanden en klik op 'Integriteit van gamebestanden controleren' om de spelcache te verifiëren. Bestandsverificatie duurt niet lang. Het kostte Steam bijvoorbeeld ongeveer drie minuten om de bestanden te verifiëren voor een game van 6,3 GB. Zodra de bestanden zijn geverifieerd, zal Steam u vertellen of het een probleem met een van hen heeft gevonden. Het zal u alleen vertellen hoeveel problematische bestanden er waren en deze opnieuw downloaden. Je kunt de download pauzeren / hervatten vanuit Bibliotheek> Downloads.
Nadat Steam de bestanden opnieuw heeft gedownload, voer je het spel uit en zou het deze keer moeten spelen.
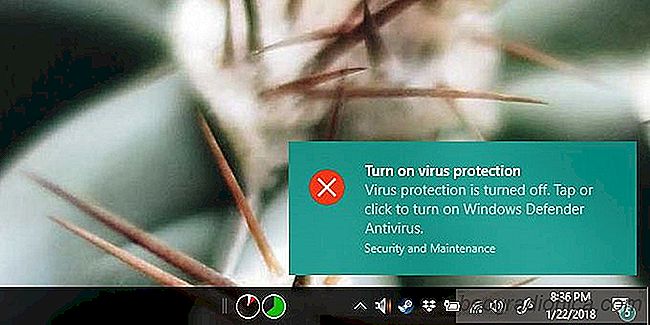
Hoe Real-Time Protection van Windows Defender in Windows 10 te schakelen
Windows wordt geleverd met een ingebouwd antivirusprogramma genaamd Windows Verdediger. Het is altijd ingeschakeld en als u het uitschakelt, zal Windows u lastigvallen om het weer in te schakelen. Bij afwezigheid van een alternatieve antivirus-app zijn we het erover eens dat u Windows Defender niet moet uitschakelen.

6 Beste weer-apps voor Windows 10
Weermeldingen hebben was een steunpilaar van slimme apparaten sinds meteorologische gegevensorganisaties hun informatie begonnen te digitaliseren. App-ontwikkelaars hebben fantastisch uitziende apps gemaakt om ons altijd op de hoogte te houden van het weer, zelfs als we slapen. Weergegevens konden het best worden benaderd via widgets op een smartphone, want informatie over het weer onderweg is handige informatie.