
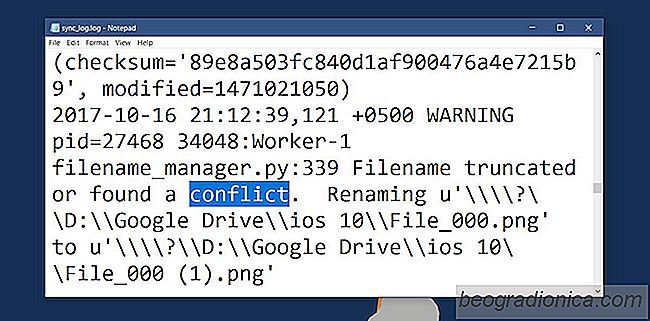
Clouddrives en de mogelijkheid om bestanden vanaf de pc met ze te synchroniseren, betekent dat u dit niet hoeft te doen handmatig uploaden / back-up van belangrijke bestanden aan het einde van de dag. Het is bijna altijd naadloos en het is een van de meest betrouwbare manieren om een ​​back-up te maken van een bestand waar je aan werkt. Dat gezegd hebbende, loopt synchronisatie soms problemen op. Als u hetzelfde bestand open hebt op verschillende apparaten / systemen, maakt u hoogstwaarschijnlijk een conflicterende kopie. Een conflicterende kopie is een enigszins andere versie van een bestand dat tegelijkertijd met het oorspronkelijke bestand wordt bewerkt en opgeslagen. De synchronisatieservice die u gebruikt, bepaalt niet welk bestand u wilt behouden. In plaats daarvan wordt een conflicterende kopie gemaakt. Ga als volgt te werk om conflicterende bestanden in Google Drive te vinden.
We gaan ervan uit dat u de Google Drive-app, ook wel Google Backup en Sync, op uw bureaublad heeft geĂŻnstalleerd. Zorg ervoor dat de app momenteel geen bestanden synchroniseert of back-upt. Het beste is om de app te verlaten.
Open File Explore en ga naar de volgende locatie;
C: Users YourUserName AppData Local Google Drive user_default

In deze map, kijk voor een logbestand met de naam sync_log.log. U kunt dit bestand openen met Kladblok, omdat het in wezen een TXT-bestand is waarnaar Google Drive schrijft. De Notepad-app heeft een eenvoudige zoekfunctie die u kunt gebruiken met de sneltoets Ctrl + F. Gebruik het om alle instanties van het woord 'Conflict' te vinden. Elke keer dat dit woord voorkomt in het logbestand, gaat het vergezeld van een bestandsnaam en de locatie van het bestand. U kunt zien welk bestand een conflictkopie heeft gemaakt en dienovereenkomstig hiermee omgaat.
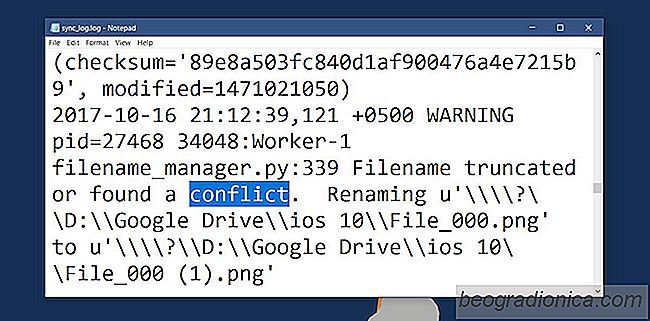
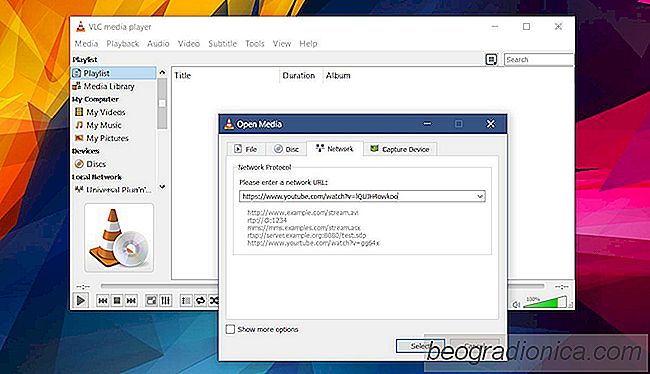
Een afspeellijst maken op basis van URL's in VLC Player
VLC-speler kan zowat alle populaire videobestandsindelingen afspelen. Natuurlijk weten power users dat VLC-speler meer is dan alleen een app om films te kijken. Het heeft ongelooflijke ondersteuning voor het afspelen van media, maar dat is echt een klein aspect van wat het kan doen. Het heeft zo veel functies, je hebt ze waarschijnlijk nooit allemaal nodig.

Windows Media Player downloaden in de update voor herfstmakers - Windows 10
Microsoft heeft enkele van de populairste apps beëindigd. Een paar maanden geleden was er nogal wat opschudding toen nieuws begon te verspreiden dat Microsoft Paint zou gaan verwijderen. Het blijkt dat Paint kan worden gedownload vanuit de Windows Store. Het is niet langer in ontwikkeling en is het al een tijdje niet meer.