

Windows heeft verschillende energiebeheerprofielen die gebruikers kunnen instellen. Met een energiebeheerprofiel kunt u snel de instellingen van uw systeem wijzigen tussen laag en hoog energieverbruik. Enkele van de variabelen in een energiebeheerschema zijn de helderheid van het scherm, de time-out voor weergave, de slaapstand en meer. Gebruikers kunnen een energieplan aanpassen aan hun behoeften. Er zijn drie energiebeheerschema's in Windows 10; hoge prestaties, gebalanceerd en energiebesparing. Als u wilt overschakelen naar een ander energiebeheerschema, moet een gebruiker de app Configuratiescherm openen door met de rechtermuisknop op het batterijpictogram in het systeemvak te klikken. In de update van de maker voegt Microsoft een schuifregelaar toe aan het menu van het batterijpictogram om dit gemakkelijker te maken. PowerPlanSwitcher is een Windows UWP-app waarmee u deze functie nu kunt gebruiken. Hiermee kunt u het energiebeheerschema van het systeemvak naar een van de drie standaardplannen wijzigen. Hier is hoe het werkt.
Download en voer PowerPlanSwitcher uit. Er wordt een pictogram voor een stekker in het systeemvak geplaatst. Klik erop en een menu met de drie basiskrachtplannen verschijnt. Selecteer het plan waar u naar wilt overschakelen.

We moeten vermelden dat u de Configuratiescherm-app helemaal niet hoeft te openen wanneer u van abonnement wisselt. De bovenstaande GIF is gewoon bedoeld om te laten zien hoe het stroomplan wordt geschakeld.
Op het eerste gezicht is deze app heel eenvoudig, maar hij heeft nog een paar trucjes in petto. Klik met de rechtermuisknop op het pictogram van de stekker om extra functies te openen.
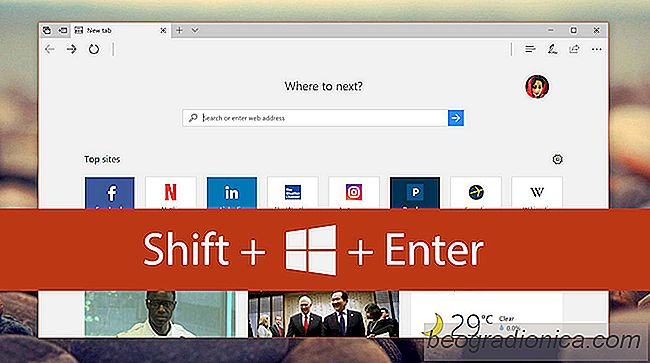
Volledig scherm openen in een UWP-app in Windows 10
Klagen gebruikers van Windows 10 dat Microsoft Edge geen volledig scherm heeft. Elke moderne browser heeft er een, maar Edge doet dat niet. Het lijkt vreemd dat Microsoft alleen een nieuwe browser zou ontwikkelen om essentiële functies te missen. De waarheid is dat Microsoft Edge een modus voor volledig scherm heeft.

Thema's importeren en exporteren in Windows 10
U kunt aangepaste thema's maken in Windows 10. Het is een vrij eenvoudig proces dat we vorige week hebben beschreven . Een thema omvat een achtergrond en een accentkleur. Wanneer u een thema maakt, wordt het opgeslagen als een .theme-bestand in uw map met app-gegevens. Als u een .theme-bestand verwijdert, verwijdert u het thema effectief van uw systeem.