
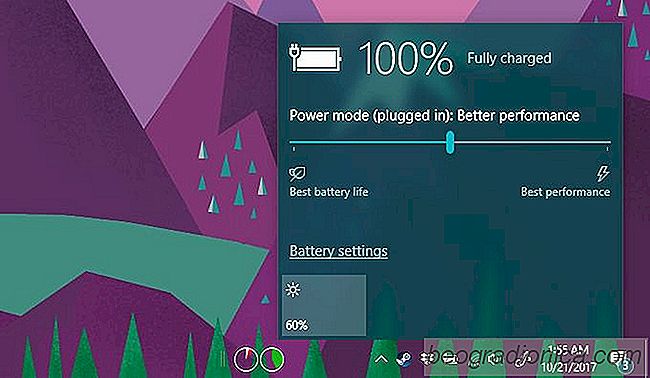
Vermogenshormering in Windows 10 is eindelijk begonnen met de herfstmakers Bijwerken. Het heeft een aantal maanden vertraging opgelopen, maar nu het hier is, is het een goede manier om de bronnen van je systeem te sparen. Je kunt per app kiezen welke apps kunnen worden gesmoord, maar je kunt ook het stroomverbruik van je systeem wijzigen via het systeemvak. Als u op het batterijpictogram in het systeemvak klikt, moet er een schuifregelaar in de pop-up staan ​​met een schuifregelaar om energieplannen te beheren. Als u het niet ziet, is het een kleine fout bij de update. Zo kun je de ontbrekende batterijslier in Windows 10 repareren.
Als je een ontbrekende batterijslider hebt na de Fall Creators Update, komt dit waarschijnlijk omdat je het High Performance energieplan gebruikt. Hoewel het niet zo zou moeten werken, lijkt het erop dat, als het hoge prestatieplan is ingeschakeld, de schuifregelaar van de batterij verdwijnt.

De oplossing is in dit geval eenvoudig; selecteer het gebalanceerde energiebeheerschema en de schuifregelaar komt terug.
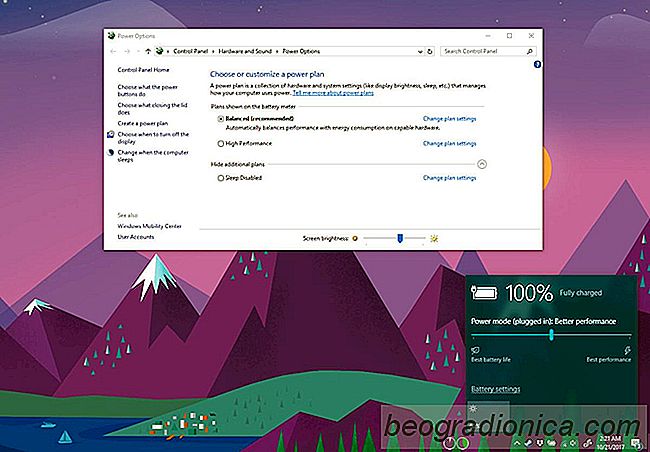
U kunt de schuifregelaar gebruiken om terug te keren naar de uitgebalanceerde energiemodus, maar als u overschakelt naar de uitgebalanceerde energiemodus via het bedieningspaneel, verdwijnt de schuifregelaar weer en dat is de bug.
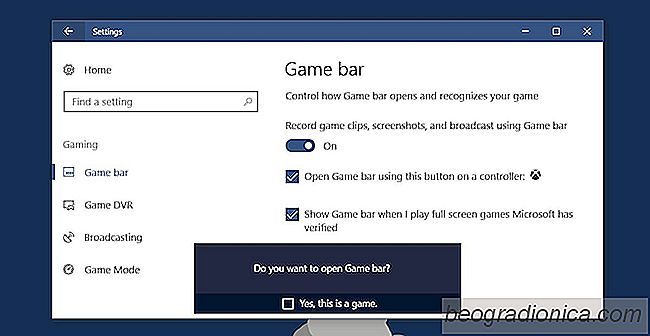
De spelbalk uitschakelen in Windows 10
Windows is ideaal voor games als u een pc verkiest boven een platform zoals de PlayStation of Xbox. Gamers die de voorkeur geven aan een pc zullen beweren dat het beter is dan een Xbox. Dat is een argument in de comments van een obscure YouTube-video. Laten we er dus niet over beginnen. Als je liever op een pc speelt, is Windows de beste optie.
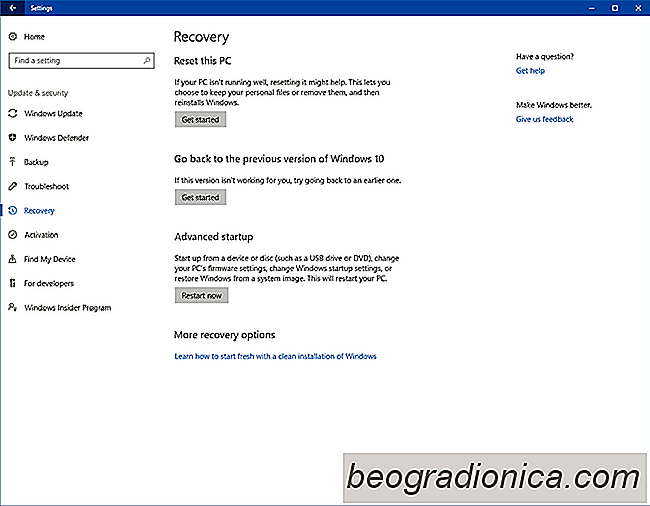
Het uitschakelen van stuurprogrammahandtekeningen uitschakelen in Windows 10
Windows is niet bepaald synoniem met beveiliging. Het is een band en het vermoeit hard, maar pc's zijn onderhevig aan bijna elke denkbare digitale kwaal, zoals malware die zich in het veld nestelt onder het mom van onschadelijke software. Als tegenmaatregel probeert Windows uw systeem te beveiligen door hardwarefabrikanten hun stuurprogramma's digitaal te laten ondertekenen en door Microsoft te laten verifiëren voor grootschalige distributie.