
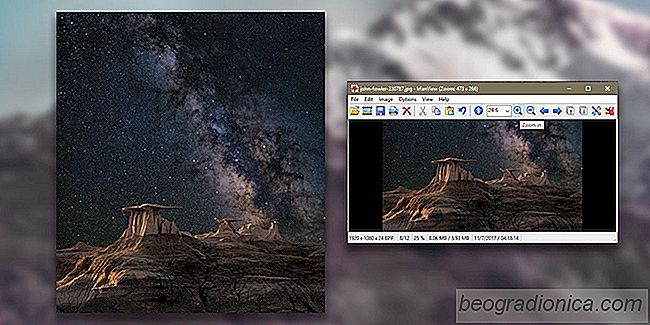
Achtergronden zijn er in verschillende formaten. Als je van een afbeelding houdt en het een goede, HD-afbeelding is, kun je deze op een groot scherm gebruiken, zelfs als deze niet de juiste grootte heeft. Windows kan een afbeelding rekken zodat deze het scherm vult en normaal gesproken doet het goed werk. Soms werkt het echter niet en is het beeld aan het verkeerde eind. De beste aanpak is om het formaat van een afbeelding aan te passen aan uw bureaublad. Dit is de beste manier om het formaat van een afbeelding te wijzigen in een bureaubladachtergrond.
Voordat u de grootte van een afbeelding wijzigt in een bureaubladachtergrond, moet u weten hoe groot het formaat moet zijn. Dit is niet geschikt voor iedereen. U verkleint en vergroot of verkleint een afbeelding voor uw scherm. Het is een aangepaste taak, dus gebruik de resolutie van uw scherm.
Open de app Instellingen en ga naar de groep Systeeminstellingen. Selecteer het tabblad Weergave en bekijk de waarde die is ingesteld in de vervolgkeuzelijst Resolutie. Dit is de grootte die een afbeelding zou moeten hebben om perfect op je scherm te passen.
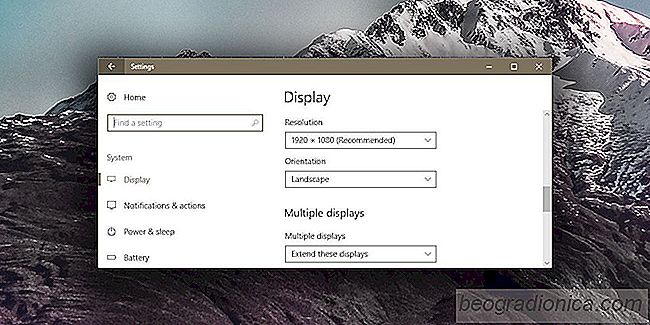
Hiervoor gebruiken we een afbeelding van Unsplash-gebruiker John Fowler @wildhoney. Deze afbeelding is 4288x4800px. De breedte is minder dan de hoogte, dus het past niet goed bij de gemiddelde monitor die meestal op het landschap is gericht. Er zijn twee manieren om een ​​afbeelding als deze te behandelen; formaat wijzigen of bijsnijden of beide.
U kunt het formaat van de afbeelding wijzigen en de breedte wijzigen in 1920 px. De hoogte zal proportioneel veranderen en het zal geen 1080px zijn. Als je het als achtergrond instelt, wordt een deel ervan nog steeds uitgesneden. Als dit acceptabel is, gebruik dan IrfanView om het formaat van de afbeelding te wijzigen en in te stellen als achtergrond.
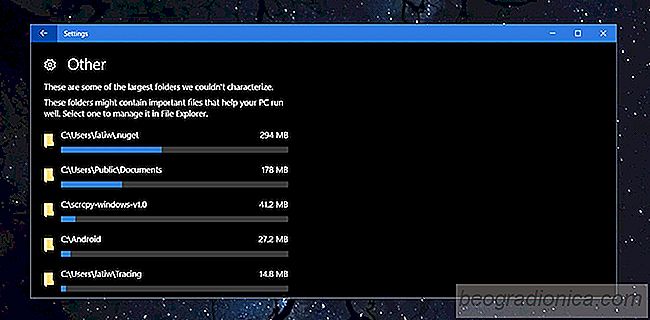
Opslaggebruik per map weergeven in Windows 10
Als uw harde schijf voller is dan zou moeten, moet u waarschijnlijk handmatig controleren de grootte van elke map op uw schijven. Dit is op zijn minst saai. Om het eenvoudiger te maken, kunt u een app downloaden die het opslaggebruik per map afbreekt. Er is geen tekort aan deze apps, hoewel de goede misschien niet gratis zijn.
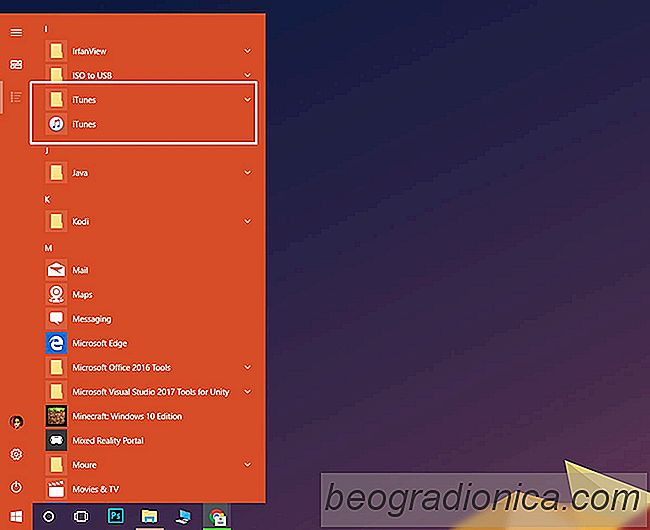
Een app aan alle apps toevoegen in het menu Start in Windows 10
Wanneer u een app op Windows installeert , het voegt automatisch een map toe aan de lijst Alle apps van het Startmenu. In deze map is een snelkoppeling naar het EXE-bestand van de app die u kunt gebruiken om het te openen. Sommige apps voegen mogelijk geen volledige map toe. In plaats daarvan zullen ze een snelkoppeling naar het EXE-bestand toevoegen en klaar zijn.