
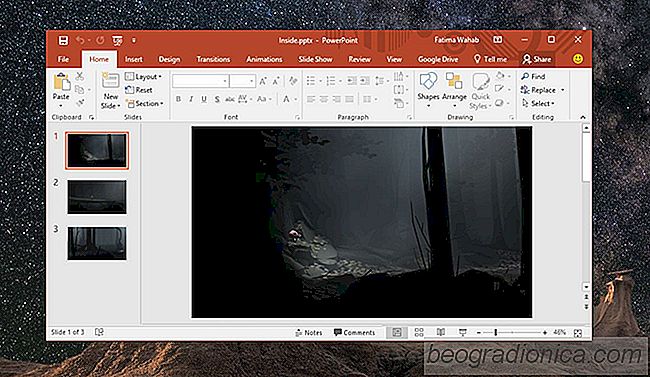
Als u ooit een PowerPoint-presentatie naar iemand wilt e-mailen, bestaat de kans dat deze wordt bewerkt het. Dat is niet echt een probleem. Een kopie van de originele presentatie is nog steeds veilig in uw e-mail en u hebt er hoe dan ook een back-up van. De enige keer dat het een probleem wordt, is wanneer er een kans is dat iemand per ongeluk of kwaadwillig de presentatiekopie bewerkt die u van plan bent te gebruiken. Dat is wanneer je een manier nodig hebt om te voorkomen dat een PowerPoint-presentatie wordt bewerkt. U kunt er een wachtwoord aan toevoegen, wat een nietje is in de MS Office-suite. Als alternatief kunt u uw presentatie opslaan als een PDF- of PPSX-bestand. Hierdoor kunnen anderen de presentatie bekijken maar niet bewerken.
U kunt een PowerPoint-presentatie opslaan als een PDF of een PPSX vanuit de app zelf. U hebt geen extra apps of add-ons nodig om de slag te slaan. Open de presentatie en ga naar Bestand> Opslaan als.
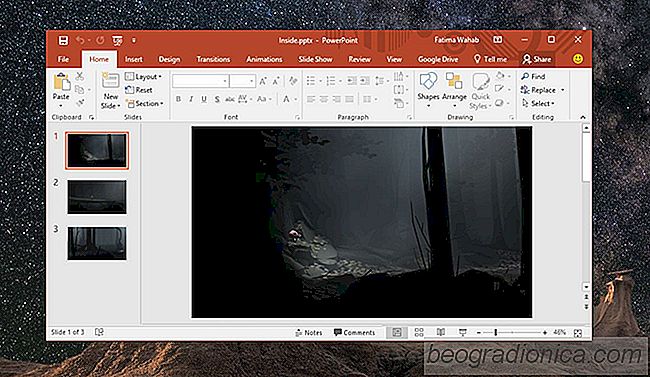
Selecteer een locatie voor het uitvoerbestand en selecteer in het vervolgkeuzemenu 'Opslaan als type' PPSX of PDF en klik op Opslaan. Hierdoor wordt de presentatie als een afzonderlijk bestand opgeslagen. Het originele PPTX-bestand kan nog steeds worden geopend en bewerkt. Zorg ervoor dat u het PPSX- of pdf-bestand deelt en niet de originele PPTX.

Nu u weet hoe u een PowerPoint-presentatie kunt opslaan zodat deze niet kan worden bewerkt, blijft de enige vraag die overblijft welke van de twee formaten, PPSX of PDF, je zou moeten gebruiken. Met het PDF-formaat kan iedereen de dia's in de presentatie bekijken alsof deze pagina's in een PDF-bestand zijn. Het bestand kan niet worden bekeken als een diavoorstelling, maar de inhoud ervan kan gemakkelijk worden gelezen.
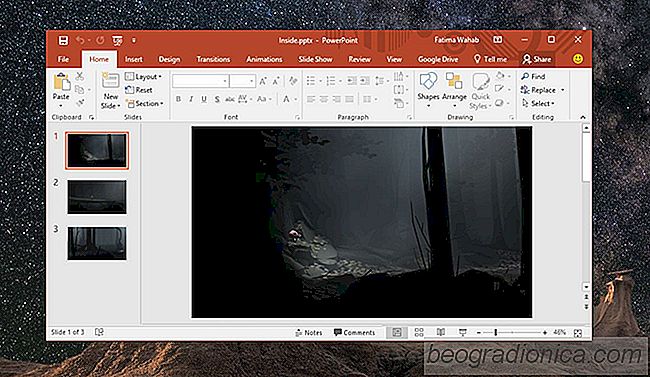
Een PowerPoint-presentatie vergrendelen tegen bewerken
Als u ooit een PowerPoint-presentatie naar iemand wilt e-mailen, bestaat de kans dat deze wordt bewerkt het. Dat is niet echt een probleem. Een kopie van de originele presentatie is nog steeds veilig in uw e-mail en u hebt er hoe dan ook een back-up van. De enige keer dat het een probleem wordt, is wanneer er een kans is dat iemand per ongeluk of kwaadwillig de presentatiekopie bewerkt die u van plan bent te gebruiken.

Aangepaste koersstijlen maken in MS Word
Hebben MS Office-apps kleurthema's. Ze zijn het meest opvallend in PowerPoint wanneer u een kleurthema voor een presentatiestijl moet selecteren. Ze bestaan ​​ook in Word, maar je weet het niet tenzij je een tabel invoegt, een vorm of een kop toevoegt. De kleur van een kop hangt af van de kleuren die u voor uw document selecteert.