
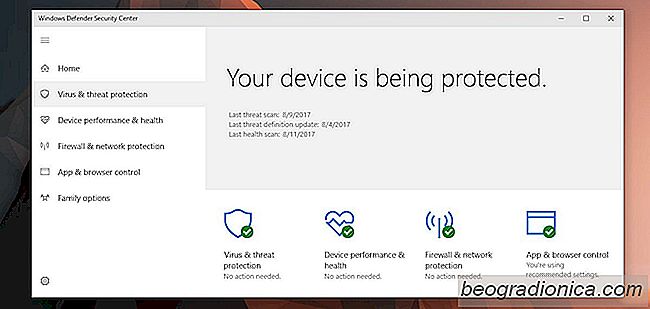
scant Windows Defender apps, koppelingen en bestanden op schadelijke inhoud. Het draait op de achtergrond en houdt ons veilig. Als het ooit een probleem vindt met een recent geĂŻnstalleerde app of een nieuw gedownload bestand, laat het ons weten. Natuurlijk, als het niets vindt, laat het ons ook weten. Misschien ziet u de melding 'Windows Defender-samenvatting' bijna elke dag op uw scherm verschijnen. Het geeft aan dat Windows Defender een scan heeft uitgevoerd en niets gevonden heeft. De app laat je in principe weten dat alles in orde is, maar dat doet het vrij vaak. Als u dit niet nodig vindt, kunt u de Windows Defender-overzichtskennisgeving uitschakelen in Windows 10.
Voor alle duidelijkheid, dit zal Windows Defender niet uitschakelen. Het blijft op de achtergrond draaien en houdt u veilig. Bovendien adviseren we u Windows Defender niet uit te schakelen, tenzij u een ander antivirusprogramma hebt geĂŻnstalleerd. Windows Defender is er voor uw bescherming. De manier om de Windows Defender-overzichtsmelding uit te schakelen, is afhankelijk van uw Windows-build. Dit komt omdat Windows Defender vanaf de Creators Update een zelfstandige app is.
Open de app Instellingen en ga naar de groep Instellingen voor Beveiliging en Update. Ga naar het tabblad Windows Defender en scrol omlaag naar het gedeelte 'Uitgebreide meldingen'. Turn of Enhanced Notifications en schakelt de Windows Defender Summary-melding uit.
U moet de Windows Defender-app openen. De eenvoudigste manier om dit te doen, is door te dubbelklikken op het Windows Defender-pictogram in het systeemvak. Als u het pictogram hebt uitgeschakeld, kunt u de app zoeken in Windows Search of er naartoe gaan via de app Instellingen.
Zodra de Windows Defender-app is geopend, gaat u naar het tabblad Virus en Bedreigingsbescherming.
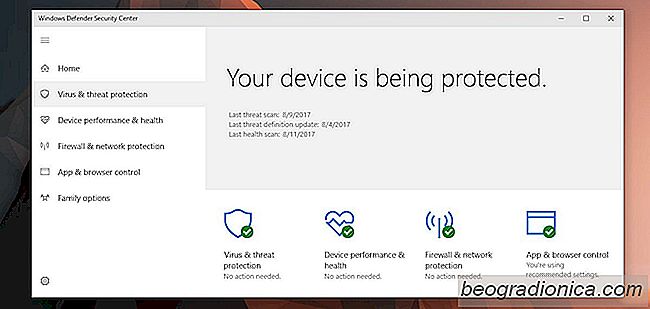
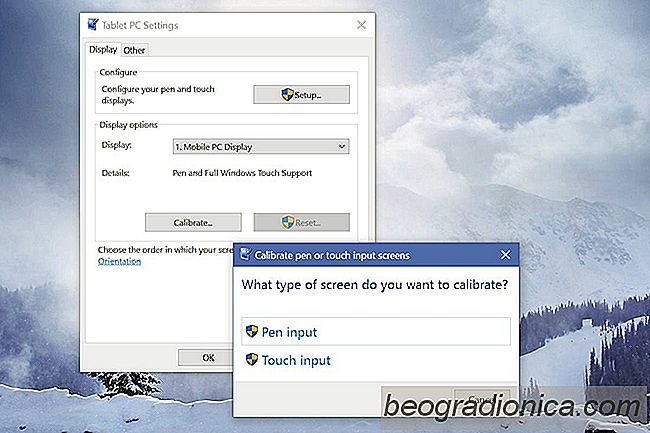
Hoe het aanraakscherm te kalibreren op Windows 10
Windows 10 en Windows 8 zijn anders dan andere versies van Windows. Deze twee versies zijn gebouwd om op zowel laptops / desktops als tablets te worden uitgevoerd. De Surface-lijn doet het redelijk goed met Windows 10. Windows 8 is iets waar we niet meer over praten. De Surface-lijn is niet het enige apparaat met aanraakbediening dat Windows 10 kan uitvoeren.
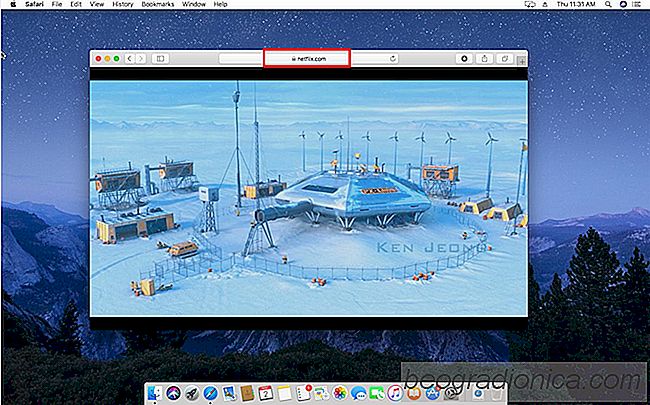
Een screenshot maken op Netflix
Met Netflix kunt u niet zonder reden screenshots maken of screencasts opnemen. Schermafbeeldingen kunnen onschadelijk zijn, maar screencasts niet. Diensten zoals Netflix moeten ervoor zorgen dat ze niet worden gebruikt om iets te pirateren waardoor het screencastverbod noodzakelijk is. Schermafbeeldingen zijn slechts een slachtoffer.