

Action Center in Windows 10 ziet er heel anders uit. Ten eerste maakt het beoordelen van meldingen veel gemakkelijker en is interactie met een app via meldingen veel effici├źnter. Action Center zelf is geen nieuwe Windows-functie en heeft als zodanig nog geen beginfase. Het kwam in juli 2015 met alle juiste functies en Microsoft werkt er nog steeds aan om het te verbeteren. In voorbeeldweergave 14316 is er een nieuwe functie waarmee je de prioriteit van de meldingen van een app in het actiecentrum kunt instellen. Apps met een hogere prioriteit verschijnen hoger in het actiecentrum. Ga als volgt te werk om app-meldingen prioriteit te geven in Windows 10.
Open de app Instellingen en ga naar de systeemgroep met instellingen. Ga naar het tabblad Meldingen en scrol omlaag naar de lijst met apps waarvoor je meldingen hebt ingeschakeld. In de huidige stabiele versie doen deze niets anders dan je in staat stellen om meldingen voor een app in of uit te schakelen, maar in de Voorvertoning Build 14316 klikken erop leidt je naar meer opties.

In de meldingsinstellingen voor een app kun je zijn prioriteit in het actiecentrum. Het lijkt erop dat apps standaard de prioriteit 'Normaal' krijgen, maar u verandert dit in Hoog en Boven als een app uitzonderlijk belangrijk is. U kunt dit gebruiken om ervoor te zorgen dat meldingen van de Mail-app bovenaan worden weergegeven.


Problemen met Bluetooth Audio Op Windows 10
Bluetooth-luidsprekers zijn niet bedoeld om over lange afstanden te werken, maar de meeste hebben een goed bereik. Bluetooth koptelefoons en luidsprekers beginnen soms te stotteren. Sommigen stotteren vanaf de eerste dag, anderen doen het willekeurig. In beide gevallen lijkt er geen voor de hand liggende oorzaak te zijn voor de Bluetooth-audioproblemen.
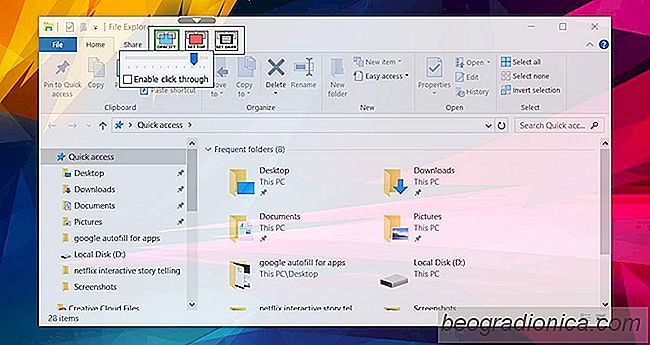
Transparantie aan elk venster toevoegen en erbovenop vastmaken
De opdrachtprompt en het venster Bash in Windows 10 hebben beide een solide achtergrond. U kunt de achtergrondkleur wijzigen, maar wat nog belangrijker is, u kunt het transparant maken. Het ziet er goed uit en sommige mensen vinden het makkelijker voor de ogen. Niet veel apps ondersteunen transparantie, dus als u iets soortgelijks wilt in een schrijfapp, hebt u een app van derden nodig om dit te doen.