
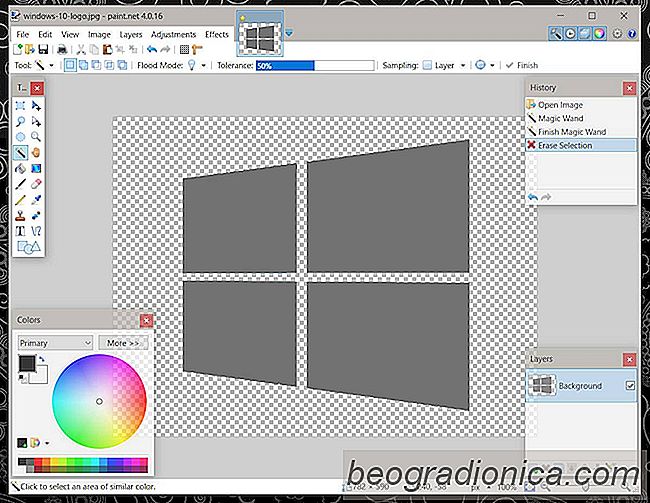
JPG / JPEG en PNG zijn twee van de meest populaire afbeeldingsindelingen onilne. JPEG heeft de voorkeur vanwege zijn kleine formaat en universele ondersteuning en PNG-afbeeldingen, terwijl het zwaarder is, ondersteunt transparantie. Het converteren van een JPEG naar een PNG voegt geen transparantie toe aan de afbeelding. Er is geen afbeeldingsconvertor die wit automatisch uit een afbeelding verwijdert en transparant maakt. Als u de achtergrond van een afbeelding wilt verwijderen en transparant wilt maken, hebt u een geschikte afbeeldingseditor nodig.
Het toevoegen van transparantie aan een afbeelding valt buiten het bereik van een algemene editor voor algemene doeleinden. U hebt hiervoor een enigszins geavanceerde app nodig. Hoe beter de app, hoe gemakkelijker het zal zijn om de achtergrond van een afbeelding te verwijderen en transparant te maken. Je hebt veel opties en ze zijn allemaal gratis. Je kunt ook transparantie toevoegen in Photoshop, maar als je de app al hebt, is de kans groot dat je ons niet hoeft te vertellen hoe je transparantie kunt toevoegen.
Voordat we erover beginnen, zou je moeten weten dat een afbeelding met een enkele gevulde kleur achtergrond zal gemakkelijker transparant worden dan een met een drukkere achtergrond. Als je een JPEG-logo hebt, kun je het gemakkelijk transparant maken, maar als je vakantiefoto's hebt, moet je veel tijd besteden aan het verwijderen van het strand of het uitbarsten van de vulkaan vanaf de achtergrond.
PhotoFiltre is een afbeeldingseditor die nog steeds vastzit in het Windows 7-tijdperk zijn gebruikersinterface. Het werkt goed voor ons doel, dus laat dat je niet stoppen. Installeer de app en open de afbeelding waaruit je de achtergrond wilt verwijderen. We laten je zien hoe je het moet doen als je een eenvoudige gevulde kleur hebt als achtergrond.
Klik op het toverstafgereedschap in de gereedschapset. Dit hulpmiddel kan alle instanties van een kleur in een afbeelding selecteren zolang deze niet van elkaar gescheiden is door een andere kleur. Bijvoorbeeld. als uw afbeelding een patroon van drie gekleurde staven heeft, rood, geel en blauw, zal klikken binnen de blauwe balk de hele blauwe balk maar niet alle blauwe balken selecteren. U moet binnen elke blauwe balk afzonderlijk klikken.
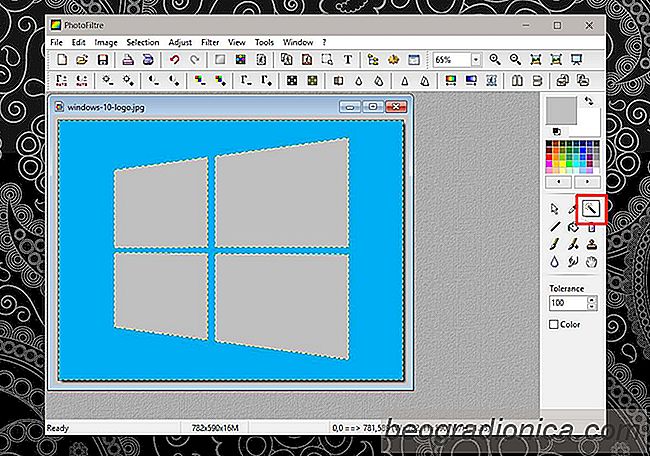
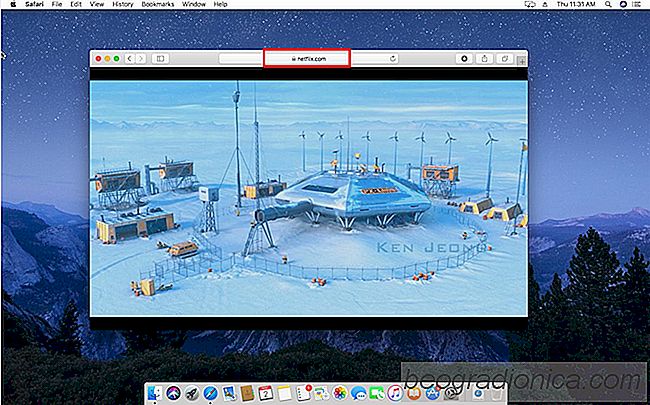
Een screenshot maken op Netflix
Met Netflix kunt u niet zonder reden screenshots maken of screencasts opnemen. Schermafbeeldingen kunnen onschadelijk zijn, maar screencasts niet. Diensten zoals Netflix moeten ervoor zorgen dat ze niet worden gebruikt om iets te pirateren waardoor het screencastverbod noodzakelijk is. Schermafbeeldingen zijn slechts een slachtoffer.
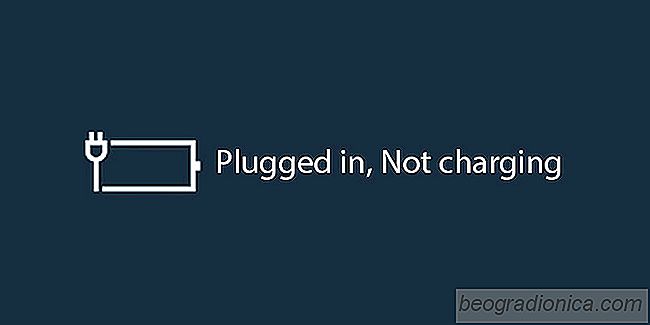
Wat moet ik doen als uw batterij is aangesloten, niet is opgeladen
Als u de muisaanwijzer op het batterijpictogram in het systeem beweegt lade, toont deze de huidige laadstatus van de batterij. Als uw laptop is aangesloten, vertelt een kleine tooltip u hoe opgeladen het is als een percentage. Als uw batterij volledig is opgeladen, zegt de tooltip precies dat. In het geval dat u niet bent verbonden met een stroombron, vertelt de tooltip u hoeveel lading er nog over is.