
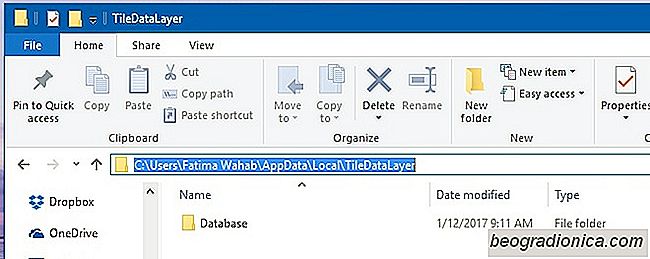
Met het menu Start kunt u apps vastzetten zodat ze gemakkelijker toegankelijk. U kunt ze samen groeperen en de grootte van de tegels en de breedte van het menu Start beheren. Het kan enige tijd duren om het op te zetten, maar het is het waard. Vastgezette tegels in het menu Start maken het exponentieel eenvoudiger om toegang te krijgen tot apps en mappen die u vaak gebruikt. Na zoveel tijd te hebben besteed aan het plaatsen van tegels in het menu Start, zou het zonde zijn als er iets zou gebeuren. Een nieuwe Windows-installatie of een slechte update kan de tegels in het menu Start opnieuw rangschikken. Het goede nieuws is dat de lay-out van je Start-menutegel iets is waarvan je een back-up kunt maken als je weet waar de bestanden zich bevinden. U kunt als volgt een back-up maken van de lay-out van het menu Start in Windows 10.
Om een ​​back-up te maken van de lay-out van het menu Start, moet u over beheerdersrechten beschikken. U moet ook zijn afgemeld bij het account dat u wilt back-uppen en de indeling van het menu Start herstellen voor. U kunt het beste inloggen op het beheerdersaccount om een ​​back-up te maken van de lay-out voor een ander account.
Ga naar de AppData Local TileDataLayerfolder voor het account waarvoor u een back-up wilt maken van de lay-out van het menu Start. Binnenin bevindt zich een map met de naam 'Database'. Dit is waar de lay-out van het menu Start wordt opgeslagen. Het bevat de tegels die u hebt gespeld en de groepen die u heeft gemaakt. Back-up naar een veilige locatie.
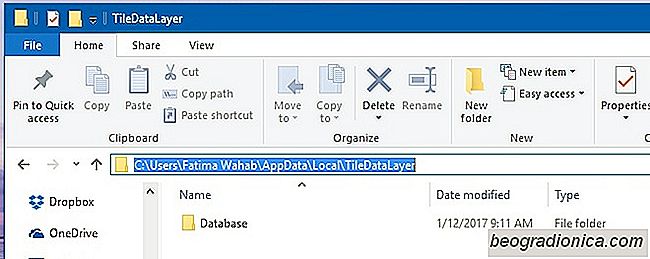
Wanneer u deze lay-out wilt herstellen, misschien na een nieuwe installatie van Windows 10, plakt u deze map op dezelfde locatie als waar u de kopie van hebt gekopieerd. Bij het terugzetten en back-uppen, moet u niet zijn aangemeld bij het account dat u wilt terugzetten of een back-up van de lay-out wilt maken.

De BIOS Spectre-update voor uw pc installeren
De Intel Meltdown-bug kan worden bijgewerkt met een OS-update. Hetzelfde kan niet gezegd worden voor de Spectre-bug. Om je systeem volledig te beschermen, zoveel als mogelijk is op dit moment, moet je je BIOS bijwerken met Spectre. PC-fabrikanten zijn begonnen met het vrijgeven van een speciale BIOS Spectre-update.

CPU-gebruik door OneDrive in Windows 10
Repareren Microsoft heeft OneDrive agressief geĂŻntegreerd in Windows. OneDrive is een integraal onderdeel van Windows 10 en het was alleen in de Creators Update dat gebruikers het konden verwijderen. OneDrive is ook geĂŻntegreerd in Windows 7, maar niet zo grondig als in Windows 10. Dit komt met zijn eigen reeks problemen.