
![Open Google Keep Or Evernote vanuit de noteknop in het actiecentrum [Windows 10] Open Google Keep Or Evernote vanuit de noteknop in het actiecentrum [Windows 10]](http://beogradionica.com/img/windows-2017/open-google-keep-or-evernote-from-note-button-in-action-center.jpg)
Het actiecentrum in Windows 10 heeft een handige kleine notitie knop. Hiermee kunt u een nieuwe notitie maken in de OneNote UWP-app. Microsoft heeft in principe geen aanpassingsopties voor deze knop. U moet het register aanpassen om het gedrag van de knop Notitie in het actiecentrum te wijzigen. We hebben een korte tip gegeven over hoe u de Notitieknop aan de OneNote-desktop-app kunt binden door een registersleutel te wijzigen. U kunt dezelfde sleutel wijzigen en Google Keep of de webinterface van Evernote openen. Ga als volgt te werk om Google Keep of Evernote te openen vanaf de knop Notitie in het actiecentrum.
Open het Windows-register met beheerdersrechten. Zoek ernaar in Cortana of Windows Search, klik met de rechtermuisknop op het resultaat en selecteer 'Uitvoeren als beheerder'. U moet het beheerderswachtwoord invoeren om door te gaan.
Navigeer naar de volgende locatie in het register.
HKEY_LOCAL_MACHINE SOFTWARE Microsoft Windows CurrentVersion ActionCenter Quick Actions All SystemSettings_Launcher_QuickOpmerking
Dubbelklik de Uri-sleutel en voer een van de volgende URL's in.
Start uw systeem opnieuw op. Als u een andere web-app hebt waarnaar u de Notitieknop wilt doorsturen, voert u de URL hiervoor in. Dit werkt voor vrijwel elke webapp.
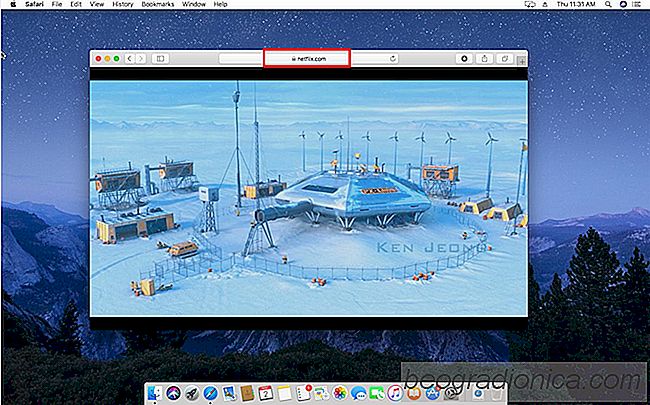
Een screenshot maken op Netflix
Met Netflix kunt u niet zonder reden screenshots maken of screencasts opnemen. Schermafbeeldingen kunnen onschadelijk zijn, maar screencasts niet. Diensten zoals Netflix moeten ervoor zorgen dat ze niet worden gebruikt om iets te pirateren waardoor het screencastverbod noodzakelijk is. Schermafbeeldingen zijn slechts een slachtoffer.
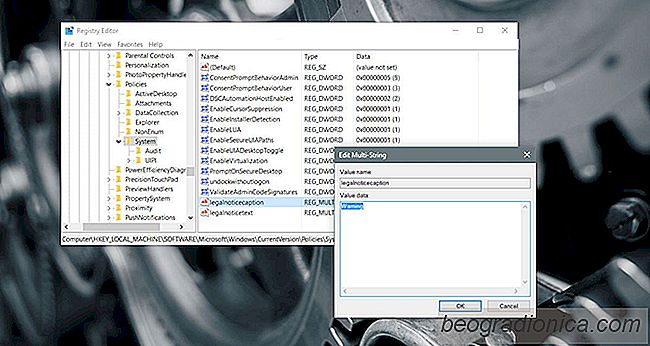
Een bericht met een aangepast vergrendelscherm toevoegen in Windows 10
Het inlogscherm is het eerste dat u ziet wanneer u uw systeem opstart of overschakelen naar een ander account. Het is niet de beste plek om een ​​boodschappenlijstje te plaatsen, maar het is geen slechte plek om een ​​belangrijke herinnering of nuttige informatie te plaatsen. Het enige probleem is dat je niet gewoon een aangepast bericht op het vergrendelscherm kunt toevoegen in Windows 10.