
te repareren Heb je ooit bestanden of mappen naar je bureaublad gekopieerd om uiteindelijk met onzichtbare bestandspictogrammen te eindigen? Als u Desktop in Verkenner opent, bevinden de bestanden zich daar. Als je echter naar de desktop gaat, zijn ze nergens te vinden. Dit is op zijn minst een probleem. Wanneer u bestanden op de desktop plaatst, doet u dit specifiek omdat u ze snel moet kunnen openen. De ontbrekende bureaubladpictogrammen maken dat onmogelijk. In plaats daarvan moet u de Verkenner openen telkens wanneer u het bestand of de map moet openen. Het proces is des te langer omdat File Explorer alleen Quick Access of This PC opent, dus u moet uw Desktop selecteren om het te openen. Het is niet leuk.
Het goede nieuws is dat het ongelooflijk eenvoudig is om ontbrekende bureaubladpictogrammen in Windows te herstellen Klik met de rechtermuisknop op een willekeurige plek op uw bureaublad. Ga in het contextmenu naar Beeld> Pictogrammen automatisch rangschikken. Hiermee worden alle pictogrammen aan de linkerkant van uw scherm weergegeven. De ontbrekende bureaubladpictogrammen worden ook weergegeven. U kunt 'Automatisch schikken van pictogrammen' later uitschakelen als uw pictogrammen terug zijn.
We nemen aan dat u sommige bestanden op uw bureaublad niet kunt vinden, ook al zijn ze daar. Als u geen pictogrammen op uw bureaublad ziet, leest u het volgende gedeelte.
![]()
Bureaubladpictogrammen weergeven
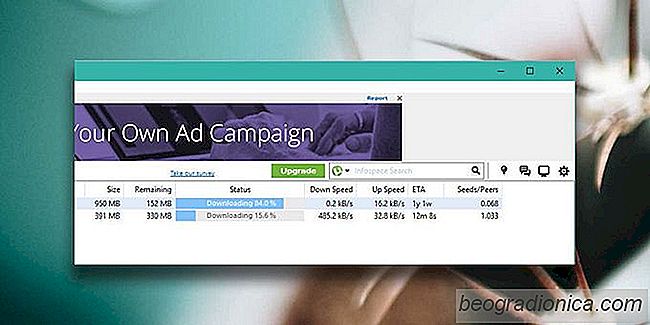
Waarom sommige Torrents traag downloaden
Torrents zijn een veelgebruikte manier om grote bestanden te verzenden en ontvangen. In vergelijking met het downloaden van bestanden van een enkele server, zal een torrent-bestand minder snel in het midden van de download ontbreken en kunt u altijd het downloaden van een bestand pauzeren en hervatten.
![Lost-bestanden herstellen vanaf elk apparaat: Wondershare-gegevensherstel [Bekijken]](http://beogradionica.com/img/windows-2017/how-to-recover-lost-files-from-any-device-wondershare-data-recovery.png)
Lost-bestanden herstellen vanaf elk apparaat: Wondershare-gegevensherstel [Bekijken]
Gegevensherstel is moeilijk om in te slapen. TV vertelt ons dat zelfs als we onze harde schijf stuk slaan, de stukjes verbranden en de as in de zee verspreiden, wetshandhavers nog steeds belastende gegevens kunnen vinden. De realiteit is erg ver verwijderd van wat je op tv ziet en gegevensherstel is niet zo eenvoudig.