

Trackpads verschillen in kwaliteit; sommige zijn geweldig en andere niet. Het gaat niet alleen om een ​​precisietouchpad dat gebaren kan uitvoeren. Het gaat ook om de hardware zelf. Sommige laptops geven de voorkeur aan de esthetiek van een trackpad en geven gebruikers uiteindelijk iets dat onmogelijk te gebruiken is. Sommige Lenovo-laptops worden bijvoorbeeld geleverd met wat het best kan worden omschreven als een glimmende stalen plaat voor een trackpad. Andere laptops hebben iets dat veel beter te gebruiken is. Hoe dan ook, voor sommige gebruikers is een muis nog steeds beter. Als u een muis op uw laptop bevestigt, is een draadloze USB-muis beter. Het zal grotendeels vlekkeloos werken, hoewel het soms kan werken. Als uw USB-muis op een gegeven moment achterblijft of niet meer reageert, is dit omdat het wordt verbroken wanneer dit niet zou moeten. Ga als volgt te werk om draadloze USB-muis los te koppelen en achter te laten in Windows 10.
Als u uw USB-muis een tijdje niet gebruikt, wordt deze in Windows uitgeschakeld. Om het opnieuw te gebruiken, hoeft u alleen maar te dubbelklikken en Windows zal het opnieuw inschakelen. Dit is een eenvoudige energiebesparingsfunctie die ertoe kan leiden dat de draadloze USB-muis wordt losgekoppeld. U kunt dit op drie manieren oplossen.
Windows kan apparaten die niet in gebruik zijn uitschakelen om energie te besparen. Dit is een handige functie, maar soms kan het ook werken met sommige USB-apparaten. Het kan een probleem zijn met het apparaat dat niet is gebouwd om met de functie te werken of een update kan iets hebben uitgeschakeld. Een snelle oplossing is het uitschakelen van het energiebeheer voor uw USB-poorten.
Apparaatbeheer openen en de Universal Serial Bus-controllers uitbreiden. Dubbelklik op een USB-apparaat en ga in het eigenschappenvenster naar het tabblad Energiebeheer. Schakel het selectievakje 'Sta de computer toe om dit apparaat uit te schakelen om energie te besparen' uit. De muis moet niet meer willekeurig worden losgekoppeld. We wijzen u erop dat niet alle USB-apparaten zijn voorzien van een tabblad voor energiebeheer.

Uw energiebeheerschema kan een USB-apparaat onderbreken om stroom te besparen. Dit is anders dan de energiebeheerfunctie die u in het vorige gedeelte hebt uitgeschakeld. U moet het per plan instellen. Klik met de rechtermuisknop op het batterijpictogram in het systeemvak en selecteer 'Energiebeheer'. Klik op het huidige energiebeheerschema en vervolgens op 'Geavanceerde energiebeheerschema's'. Zoek in het tabblad Geavanceerde instellingen naar 'USB-instellingen'. Vouw dit gedeelte uit en schakel USB Selective Suspension-instellingen uit.

Een Windows 10-VM-afbeelding voor VirtualBox en VMware maken
Virtuele machines stellen gebruikers in staat om verschillende versies van verschillende besturingssystemen uit te voeren. Het is handig als u apps moet testen die in ontwikkeling zijn en u niet over de middelen beschikt om een ​​afzonderlijk systeem te kopen voor elk platform waarop u wilt testen. Voor wie op zoek is naar extra beveiliging, wordt een virtuele machine vaak genoemd als een goede manier om uw activiteit privé te houden als een VPN niet aan uw behoeften voldoet.
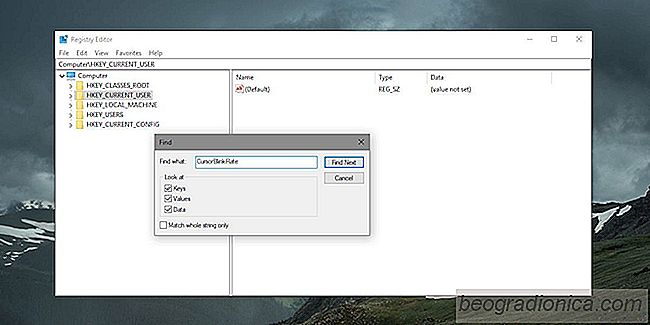
Het Windows-register doorzoeken op een sleutel, waarde of gegevens
Als u in Windows 10 het pad naar een sleutel in het Windows-register kunt u eenvoudig in de adresbalk bovenaan plakken en op Enter tikken. Het register springt meteen naar het adres dat u hebt ingevoerd. Het is veel eenvoudiger dan handmatig naar de locatie gaan. Hoe geweldig deze functie ook is, deze werkt alleen als u het pad naar een sleutel hebt.