
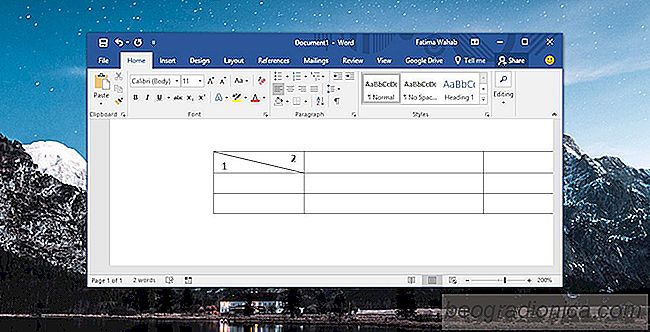
MS Excel en MS Word zijn beide voorzien van tabelstijlen. Afhankelijk van de kleuren die u kiest voor uw document en / of spreadsheet, verschijnen de tabelstijlen in overeenkomstige kleuren. U hebt misschien gemerkt dat u met sommige tabelstijlen een cel diagonaal kunt splitsen. Dit is meestal de eerste cel in de eerste rij. MS Word geeft u de vrijheid om uw eigen tabelstijlen te maken en als u dat wilt, kunt u diagonaal een cel splitsen in MS Word en de andere tabelstijlen nabootsen. Hier is hoe.
Open een MS Word-bestand en voeg een tabel in. Klik in de cel die u diagonaal wilt splitsen. Ga naar het tabblad Ontwerpen in de tabbladen Tabelhulpmiddelen en klik op de optie Randen.
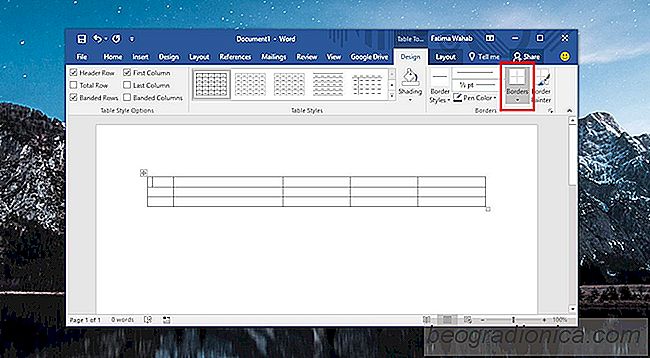
De randopties hebben twee opties voor het splitsen van de cel; Diagonale benedenrand en Diagonale rand omhoog. Het kleine pictogram naast elke optie illustreert hoe de cel wordt gesplitst met elke randstijl. Kies degene die u een cel diagonaal wilt splitsen.
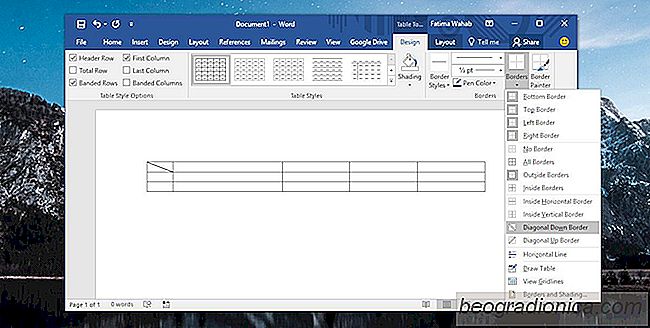
Deze splitsing is een cosmetische, d.w.z. u hebt niet echt twee verschillende cellen. Het is nog steeds ├®├®n cel met een lijn eroverheen en dat heeft weinig zin. U moet gegevens toevoegen aan de tabel, die wordt gescheiden door de diagonale rand die u zojuist hebt getekend maar die nog steeds leesbaar is. Daar is ook een truc van.
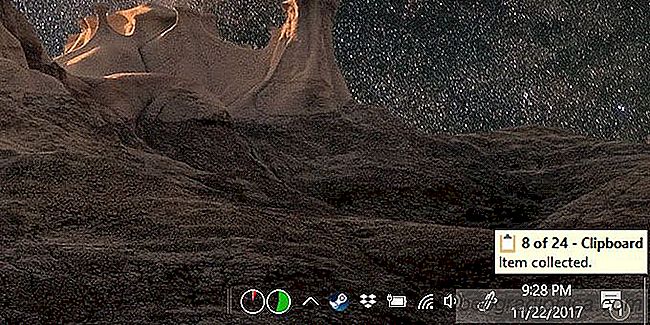
Klembordgeschiedenis bekijken in Microsoft Office
Soms vraagt ŌĆŗŌĆŗu bij het afsluiten van MS Word of u gegevens wilt laten kopi├½ren naar het klembord. Als u ervoor kiest om de gegevens te behouden, zal het opslaan en afsluiten van MS Word langer duren. Hetzelfde gebeurt wanneer u een MS Office-toepassing afsluit als u tekst of afbeeldingen naar een bestand hebt gekopieerd en geplakt.

Alleen zichtbare cellen selecteren in Excel
Kunt u met Excel kolommen en rijen verbergen. Dit is een geweldige manier om een ŌĆŗŌĆŗschone, toonbare Excel te maken vel. U kunt formules invoegen in rijen en kolommen en ze later verbergen. Het zorgt er ook voor dat andere gebruikers uw formule niet kunnen bewerken. Als de formule niet zichtbaar is, is de kans groot dat mensen deze minder snel proberen te bewerken.