

Bestandsnaam wijzigen van apps, van eenvoudig tot ingewikkeld. Hiermee kunt u meerdere bestanden in één keer hernoemen op basis van een enkele of criterium of op een meer complexe. U kunt bestanden selecteren op basis van de datum waarop ze zijn gemaakt en hun type. U kunt ook een nieuwe syntaxis instellen voor de manier waarop de bestanden moeten worden hernoemd. Als de behoeften voor het hernoemen van bestanden veel eenvoudiger zijn, d.w.z. u wilt gewoon alle bestanden in één map hernoemen naar iets dat zinvoller is, dan hebt u geen app nodig. Windows heeft een redelijk intelligente naamgevingslogica ingebouwd die is ingebouwd in de hernoemingsfunctie. Zo werkt het.
Open de map waarin je de bestanden wilt hernoemen. Selecteer alle bestanden waarvan je de naam wilt wijzigen. Gebruik de toetsen 'Shift' en 'Control' om de selectie te vergemakkelijken.
Klik met de rechtermuisknop op een ervan als u de bestanden hebt geselecteerd die moeten worden hernoemd. Selecteer 'Rename' in het contextmenu. U kunt ook op de F2-functietoets of de knop 'Rename' in het lint van Windows Explorer klikken.
Voer de nieuwe naam voor het bestand in. Bijvoorbeeld 'Screenshot' en druk op enter. Alle geselecteerde bestanden zullen hernoemd worden naar 'Screenshot' met incrementele nummers eraan toegevoegd. U zult effectief bestanden hebben die genoemd worden als een reeks bestanden, bijvoorbeeld screenshot (1), screenshot (2), etc.

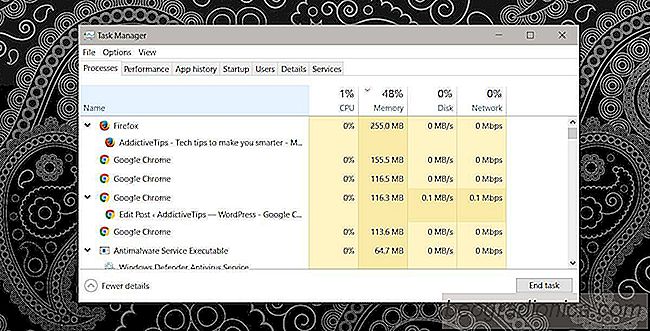
Hoe u een tabblad kunt vinden met een hoog CPU-gebruik op Chrome en Firefox
Browsers zijn het afgelopen decennium exponentieel verbeterd. Zelfs als je de nieuwe functies en mogelijkheden van een moderne browser afzwakt, kun je er niet omheen dat ze veel sneller zijn. Hoewel deze browsers geweldig zijn in het bijhouden van de technologie, hebben ze een paar problemen, zoals geheugenlekken en een hoog CPU-gebruik.
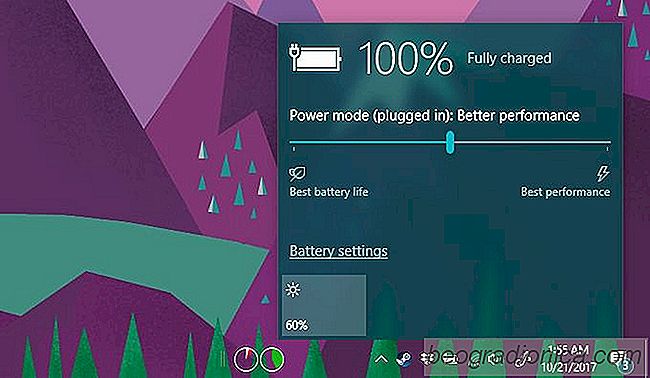
Vaststellen van ontbrekende batterijslider in Windows 10 Najaarsscheppers bijwerken
Vermogenshormering in Windows 10 is eindelijk begonnen met de herfstmakers Bijwerken. Het heeft een aantal maanden vertraging opgelopen, maar nu het hier is, is het een goede manier om de bronnen van je systeem te sparen. Je kunt per app kiezen welke apps kunnen worden gesmoord, maar je kunt ook het stroomverbruik van je systeem wijzigen via het systeemvak.