

bent u ooit verder gaan graven in de manier waarop uw computer via internet verbinding maakt met een website? Zo ja, dan bent u tijdens uw onderzoek misschien al eens geconfronteerd met termen als IP-adres en DNS. De eerste is een uniek adres dat is gekoppeld aan elke computer die is verbonden met internet, inclusief websiteservers. DNS (Domain Name System), aan de andere kant, geeft je toegang tot deze IP-adressen met behulp van mensvriendelijke URL's, d.w.z. domeinnamen, en vertaal deze laatste in een oogwenk naar de eerste. Dus kortom, als u DNS uitsluit van de vergelijking, moet u elke website gebruiken met behulp van het IP-adres - veel succes om dat te onthouden voor elke website die u bezoekt! DNSQuerySniffer is een nieuwe toepassing voor snuiven van netwerken voor Windows door Nirsoft waarmee u DNS-query's kunt bekijken die door uw systeem naar externe servers worden verzonden, dat wil zeggen de websites die u surft terwijl u internet gebruikt.
De toepassing kan handig zijn voor webmasters en netwerkbeheerders die deze kunnen gebruiken om de DNS-verspreiding te controleren - een proces waarbij een website van een oude locatie naar een nieuwe server wordt verplaatst. U maakt er ook gebruik van om de DNS-verbindingen te controleren die uw systeem in het algemeen op externe servers uitvoert. Het ziet er misschien eenvoudig uit aan de oppervlakte (net als alle andere gereedschappen van de maker), maar de toepassing is echt krachtig en effectief in wat hij doet, waarbij de DNS-query's in realtime worden weergegeven.
De toepassing vereist geen installatie op uw systeem en wordt rechtstreeks uitgevoerd vanuit het draagbare EXE-bestand dat is opgenomen in het gedownloade ZIP-pakket. Wanneer het voor de eerste keer wordt gelanceerd, verschijnt er een venster 'Capture Options', waarmee u de opnamemethode en de netwerkadapter kunt kiezen die u met het hulpprogramma wilt laten opsnuiven. U kunt het venster Capture Options op elk gewenst moment op elk gewenst moment starten door op de F9-toets te drukken.

De interface van DNSQuesrySniffer geeft de volgende informatie weer: hostnaam, poortnummer, query-ID, aanvraagtype (A, AAAA, NS, MX , enzovoort), aanvraagtijd, responstijd, duur, responscode, aantal records en de inhoud van de geretourneerde DNS-records. Helemaal links bevindt zich een opsommingstekenpictogram dat automatisch de kleur verandert in groen of geel volgens de reactiecode. DNS-sniffing kan op elk moment worden gestopt en hervat door respectievelijk op F6 en F5 te drukken. Bovendien kunt u de huidige lijst wissen met Ctrl + X. Bovendien kunt u elk item of alle items in de lijst opslaan in een CSV-, XML- of HTML-bestand.
DNSQuerySniffer werkt op Windows XP, Vista, 7 en 8, ondersteuning voor zowel 32-bits als 64-bits versies van het besturingssysteem.

Een GIF bewerken zonder Photoshop op Windows
GIF is een populaire afbeeldingsindeling en het maken van GIF's is vrij eenvoudig. Er zijn tools waarmee je een screencast kunt opnemen en opslaan als een GIF. Er zijn nogal wat tools die GIF's van hoge kwaliteit kunnen maken. Imgur heeft een speciale tool voor het maken van GIF's van YouTube-video's.
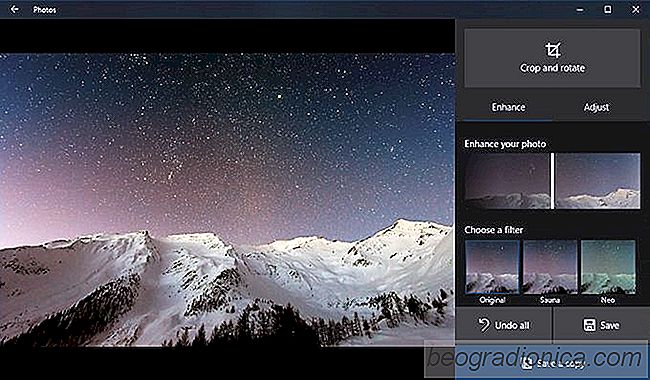
Afbeeldingen verbeteren in de app Foto's in Windows 10
Iedereen met een smartphone uit het midden- of hoge bereik heeft een goede camera bij zich beschikking. Camera's op smartphones kunnen nog steeds niet concurreren met DSLR-camera's, maar ze komen in de buurt. In feite laat Apple zelfs cases zien van de prachtige foto's die mensen op een iPhone hebben gemaakt en ze zien er goed uit.