
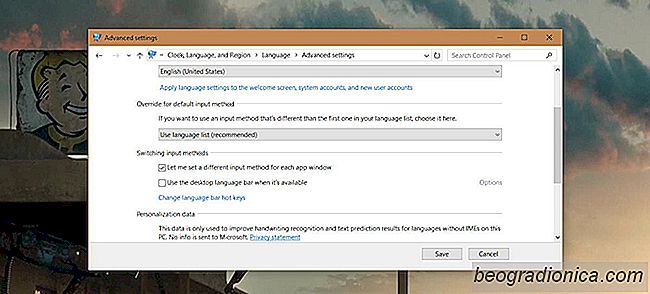
Windows ondersteunt al heel lang meerdere talen. Lang voor Windows 7 konden gebruikers meerdere talen toevoegen en eenvoudig schakelen tussen deze talen. Schakelen tussen een taal of schakelen tussen talen als je meer dan twee hebt geconfigureerd, is vrij eenvoudig. U kunt de linker Alt + Shift-sneltoets gebruiken om snel van taal te veranderen. Standaard blijft Windows voor alle apps op één taal staan, tenzij u deze wijzigt. Wat maar weinig mensen weten, is dat je ook in Windows een taal kunt instellen op een per-app-basis.
Wanneer je de taal per app instelt in Windows, onthoudt deze welke taal je het liefst in een bepaalde app gebruikt. Als u bijvoorbeeld tweetalig bent en u typt documenten in het Frans, maar voert u ook opdrachten in Command Prompt in het Engels in, dan zult u vaak van taal moeten wisselen. Het is beter dat Windows, in plaats van handmatig te schakelen, onthoudt in welke taal je typt, in een bepaalde app.
Eerste dingen eerst; voeg een tweede taal toe aan uw Windows-systeem. In Windows 10 kunt u een tweede taal toevoegen via de app Instellingen. Ga naar de instellingengroep Tijdstaal en selecteer het tabblad Taal regio. Klik op Taal toevoegen en selecteer degene die u wilt toevoegen. Mogelijk moet u Windows opnieuw opstarten om het proces te voltooien.
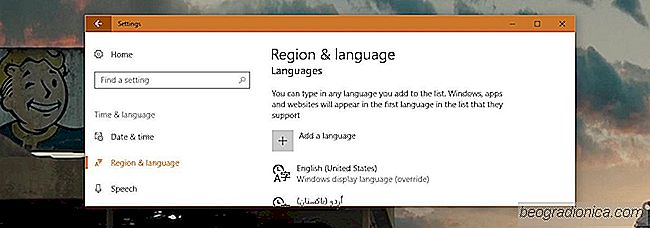
Open het configuratiescherm. U hebt hier geen toegang toe vanuit het Power User-menu in Windows 10 maar u kunt Windows Search gebruiken of typ Control Panel in de adresbalk in File Explorer om het te openen.
Ga naar Clock, Language en Region en klik op Language. Klik in de linkerkolom op 'Geavanceerde instellingen'.
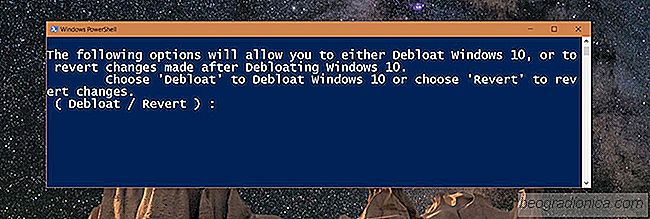
Bloatware verwijderen uit Windows 10 met een PowerShell-script
Windows 10 heeft bloatware. Het is de enige constante misstap die Microsoft blijft maken met het besturingssysteem. Besturingssystemen, zowel op desktop als mobiel, stellen gebruikers nu in staat om aandelenapps te verwijderen. In schril contrast hiermee heeft Windows 10 nutteloze apps en zelfs games aan het besturingssysteem toegevoegd.
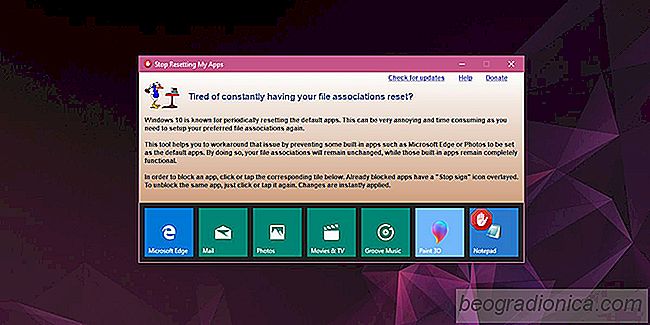
Windows 10-app-standaardwaarden opnieuw instellen Resetten
Opnieuw instellen Een vreemde bug die Windows 10 heeft, is dat deze de app-standaardinstellingen opnieuw instelt. App-standaardinstellingen vertellen Windows 10 welke apps welk type bestanden openen. U kunt bijvoorbeeld Kladblok toewijzen om alle TXT-bestanden te openen, of u kunt Kladblok ++ toewijzen om alle TXT-bestanden te openen.