
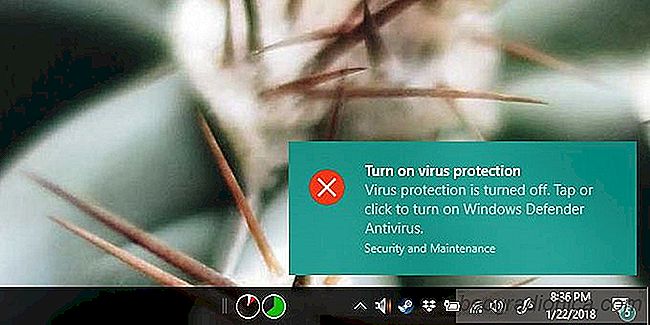
Windows wordt geleverd met een ingebouwd antivirusprogramma genaamd Windows Verdediger. Het is altijd ingeschakeld en als u het uitschakelt, zal Windows u lastigvallen om het weer in te schakelen. Bij afwezigheid van een alternatieve antivirus-app zijn we het erover eens dat u Windows Defender niet moet uitschakelen. Het kan soms problemen veroorzaken of je afremmen, maar dat is beter dan een geïnfecteerde computer hebben. Windows Defender werkt meestal zonder problemen maar soms kan het voorkomen dat u bepaalde bestanden downloadt of bepaalde apps uitvoert of installeert. In een dergelijk geval kunt u Windows Defender tijdelijk uitschakelen. Als u Windows Defender vaak moet uitschakelen om een ​​bepaald programma uit te voeren, is het misschien eenvoudiger als u een eenvoudige overschakeling hebt uitgevoerd om Windows Real-Time-bescherming in te schakelen.
We raden af ​​Windows uit te schakelen Verdediger elke keer dat het iets markeert. U moet het alleen uitschakelen en toestaan ​​dat een bestand wordt gedownload of op uw systeem wordt uitgevoerd als u zeker weet dat het veilig is. Het uitschakelen van Windows Defender is geen oplossing voor het installeren van potentieel gevaarlijke apps op uw systeem. Het vraagt ​​om een ​​geïnfecteerd systeem.
Het trucje voor de tuimelschakelaar is een eenvoudig klein PowerShell-script. Voer het eenmaal uit en het zal Windows Defender uitschakelen, het een tweede keer uitvoeren en het zal Windows Defender weer inschakelen. U moet het script uitvoeren met beheerdersrechten, omdat gewone gebruikers Windows Defender niet kunnen uitschakelen.
Open Kladblok en plak het volgende daarin. Sla het op met de PS1-bestandsextensie.
$ preferences = Get-MpPreference Set-MpPreference -DisableRealtimeMonitoring (! $ Preferences.DisableRealtimeMonitoring)
U kunt PowerShell openen met beheerdersrechten, het naar dit script verwijzen en het uitvoeren. Natuurlijk zul je een gemakkelijkere manier willen om dit te doen, vooral omdat je PowerShell-scripts niet automatisch kunt uitvoeren. U kunt een snelkoppeling op het bureaublad maken waarmee het script kan worden uitgevoerd, maar u moet de snelkoppeling met beheerdersrechten uitvoeren.
Klik met de rechtermuisknop op een leeg gebied op uw bureaublad en selecteer Snelkoppeling. Plak het volgende in het vak 'Bladeren' maar vervang het 'Pad naar script' door het werkelijke pad naar het script dat u hebt gemaakt.
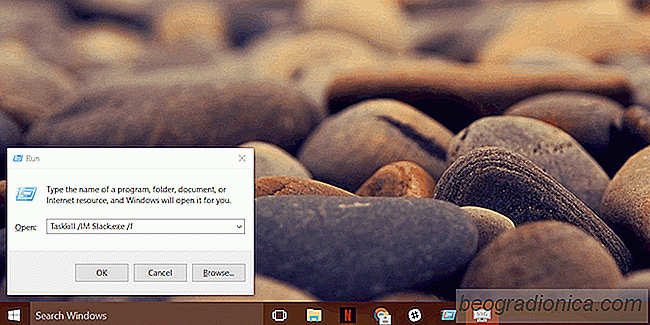
Alle instanties van een app doden in Windows
Met sommige Windows-apps kunt u meerdere exemplaren tegelijk uitvoeren. Het is een kenmerk van soorten. Een bekend voorbeeld is uw browser. U kunt meerdere vensters van dezelfde browser openen. In Chrome wordt elk tabblad dat u opent, behandeld als een afzonderlijk proces. Op dezelfde manier gedraagt ​​MS Word zich op dezelfde manier.
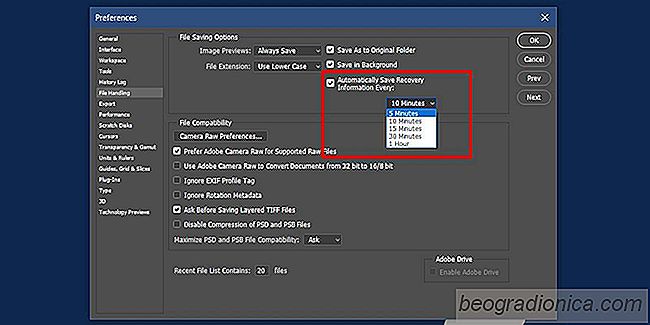
Hoe automatisch bestanden herstellen in Photoshop
Heb je je ooit afgevraagd hoe een app zo groot als Photoshop geen automatische opslagfunctie heeft? Blijkt dat het een functie voor automatisch opslaan heeft en u kunt het gebruiken om bestanden automatisch in Photoshop te herstellen. De functie verschilt van de MS Word-functie voor automatisch opslaan, maar deze is er wel.