

als blogger en iemand die software als zijn primaire taak test, zijn screenshots van essentieel belang voor mijn werk. Naast het toevoegen van een visueel aspect aan mijn beoordelingen, helpen ze gebruikers ook om de dingen die ik probeer te demonstreren gemakkelijk te begrijpen. Daarom moet iets dat zo belangrijk is, worden gedaan met zorgvuldig gekozen achtergronden en optimale kwaliteit. Over achtergronden gesproken, een effen achtergrondkleur helpt vaak om dingen helderder te presenteren, maar voortdurend heen en weer bewegen tussen effen gekleurde achtergronden en andere achtergronden kan op zichzelf al een verspilling van tijd zijn. Onlangs kwam ik een geweldige software tegen met het label LoneColor en het schoot nogal wat tijdwinst op mijn werk. De applicatie maakt het mogelijk de achtergrond in elke effen kleur zoals geel, roze, groen, zwart enz. Met slechts Ă©Ă©n klik te veranderen. Laten we kijken hoe het werkt.
LoneColor kan bogen op wat met recht een nul-interface zou kunnen worden genoemd. Het enige dat dat doet is de achtergrond naar een effen kleur schakelen als u dubbel op zijn EXE-bestand klikt. Bovendien is het een draagbare app en hoeft deze daarom ook niet te worden geĂŻnstalleerd. Om te beginnen, download LoneColor via de downloadlink aan het einde van dit bericht, dubbelklik op het uitvoerbare bestand en bingo! Je achtergrondbehang wordt verwisseld met een willekeurige willekeurige effen kleur. Mogelijk moet u de app in de verhoogde modus uitvoeren via de actie 'Als administrator uitvoeren' als UAC is ingeschakeld.

Wanneer u nogmaals dubbelklikt, knippert het scherm automatisch en verandert de kleur naar een andere achtergrond. Ik kan me niet herinneren dat ik een app ben tegengekomen die het veranderen van achtergronden op zo'n eenvoudige manier mogelijk maakt en het is interessant dat elke keer dat je het uitvoert, er een nieuwe kleur opduikt. Zwart, blauw, wit, groen, blauw, grijs - alles zit erin. En soms kan het je verrassen met een snazzy felle kleur die je misschien zoekt.

Als je de willekeurige kleurselectie van LoneColor-worpen niet altijd leuk vindt, kun je ook een aangepaste kleurnaam of HEX-code invoeren via de naam van de app wijzigen. Als je bijvoorbeeld wit wilt, kun je de app eenvoudig hernoemen naar 'LoneColorWhite' (zonder citaten) om de achtergrond naar witte kleur te veranderen wanneer dat nodig is. De app herkent echter slechts een beperkte selectie van aangepaste kleurnamen en ik hoop dat er meer keuzes worden toegevoegd in toekomstige updates. U kunt nog steeds elke kleur opgeven met HEX-codes (bijvoorbeeld 'LoneColor # 1EBFC5' voor een retro tint groenblauw).
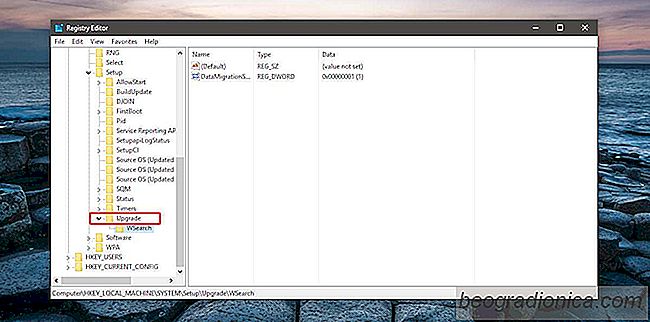
Hoe te zien of Windows 10 een nieuwe installatie is of een upgrade
Windows 10 was gratis voor gebruikers van Windows 7 en Windows 8 . Microsoft gaf gebruikers gedurende Ă©Ă©n jaar de mogelijkheid om hun oude versie van Windows naar de nieuwste versie te upgraden. De gratis aanbieding werd ingetrokken toen Microsoft de jubileumupdate uitbracht. Daarna moesten gebruikers met Windows 7/8 Windows 10 kopen.
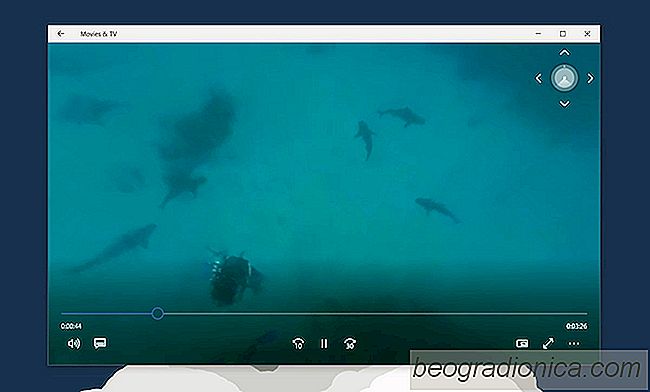
360 Video's in Windows 10 bekijken via de app Movies & TV
Wordt 360-inhoud langzaam groter. Zowel Facebook als YouTube ondersteunen dit formaat, hoewel camera's hiervoor niet algemeen zijn. Ze zijn ook erg duur, dus het is onwaarschijnlijk dat je binnenkort een enorme hausse in 360-inhoud ziet. Dat gezegd hebbende, worden 360-inhoud, 3D-inhoud en Virtual Reality-inhoud hard geduwd door giganten zoals Facebook en Microsoft.