
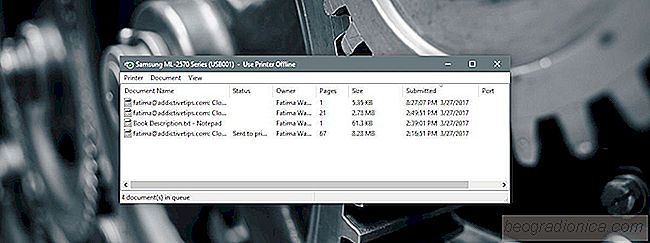
In Windows 7 verschijnt bij het afdrukken van een document een klein printerpictogram het systeemvak. Met dit pictogram krijgt u toegang tot de wachtrij van de printer. Vanuit de printerwachtrij kunt u een afdruktaak pauzeren of annuleren. Dit is in Windows 10 veranderd. Wanneer u een printer aansluit en een document afdrukt, verschijnt er geen pictogram in het systeemvak. Als zodanig lijkt er geen manier te zijn om de printerwachtrij in Windows 10 te bekijken of te wissen. Het is nog steeds mogelijk als u weet waar u moet zoeken. U kunt de printerwachtrij bekijken en wissen en u hoeft de printer niet op uw systeem aan te sluiten om dit te doen. Hier is hoe.
Dit is Windows 10 waar we het over hebben. U kunt algemene instellingen beheren vanaf twee plaatsen in Windows 10; de app Instellingen en het Configuratiescherm. We gaan in detail beschrijven hoe u de printerwachtrij van beide kunt bekijken en wissen.
Open de app Instellingen. Ga naar de groep instellingen voor Apparaten en selecteer het tabblad Printerscanners. Hier kunt u een nieuwe printer toevoegen en een lijst bekijken met alle printers die momenteel aan uw systeem zijn toegevoegd.
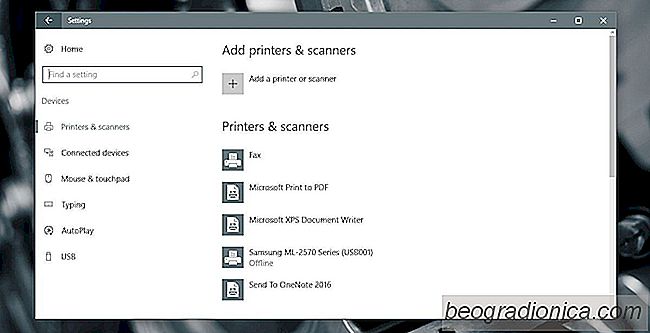
Selecteer een printer in de lijst. Als u meerdere printers aan uw systeem hebt toegevoegd en u probeert de printerwachtrij voor een specifieke printer te wissen, moet u onthouden welke printer het is. De afdrukwachtrij voor elke printer wordt om een ​​goede reden gescheiden gehouden.
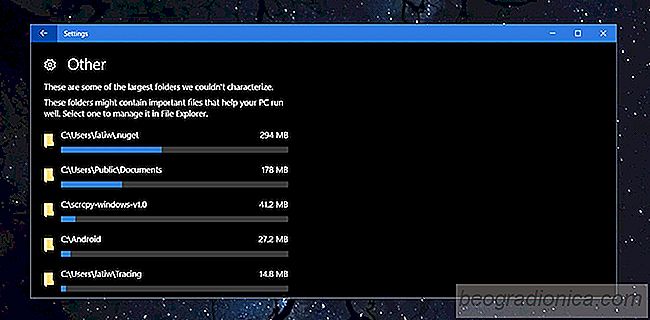
Opslaggebruik per map weergeven in Windows 10
Als uw harde schijf voller is dan zou moeten, moet u waarschijnlijk handmatig controleren de grootte van elke map op uw schijven. Dit is op zijn minst saai. Om het eenvoudiger te maken, kunt u een app downloaden die het opslaggebruik per map afbreekt. Er is geen tekort aan deze apps, hoewel de goede misschien niet gratis zijn.
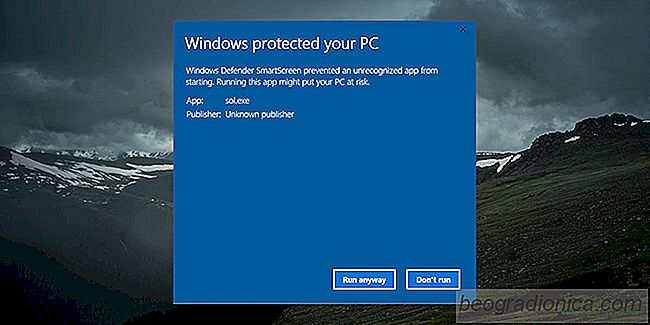
Whitelist-apps op het SmartScreen op Windows 10
Het SmartScreen in Windows 10 is een beveiligingsfunctie die voorkomt dat u niet-ondertekende apps uitvoert en verhuurde apps brengen wijzigingen aan in uw systeem zonder uw uitdrukkelijke toestemming. Het zorgt ervoor dat eindgebruikers geen schadelijke apps uitvoeren en uiteindelijk hun systemen infecteren.