
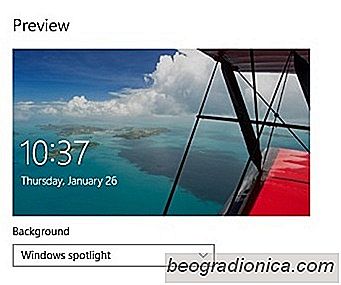
U kunt het vergrendelscherm van Windows 10 aanpassen. U hebt de mogelijkheid om een ​​afbeelding naar keuze in te stellen als de achtergrond van het vergrendelscherm of om een ​​diavoorstelling in te stellen. Met een derde optie kunt u 'Windows Spotlight' inschakelen waarmee foto's uit Bing worden gevonden en als achtergrond worden gebruikt. Ze worden lokaal opgeslagen op uw systeem als tijdelijke bestanden. Als je echt van een foto houdt, kun je deze opzoeken en instellen als bureaubladachtergrond. Als u dit wilt automatiseren, probeert u Lock Screen Reflection . Het is een gratis Windows-hulpprogramma dat de Windows Spotlight-afbeelding als achtergrond instelt. Het werkt alleen als Windows Spotlight is ingeschakeld voor het vergrendelingsscherm. Zo kun je de Windows Spotlight-afbeelding instellen als achtergrond, zowel handmatig als via een app.
Stap 1: Zoek waar Windows 10 Spotlight-afbeeldingen worden opgeslagen. Open hiervoor File Explorer en voer de volgende locatie in. Vervang 'Gebruikersnaam' door uw eigen gebruikersnaam.
C: Gebruikers Gebruikersnaam AppData Lokaal Pakketten Microsoft.Windows.ContentDeliveryManager_cw5n1h2txyewy LocalState Assets
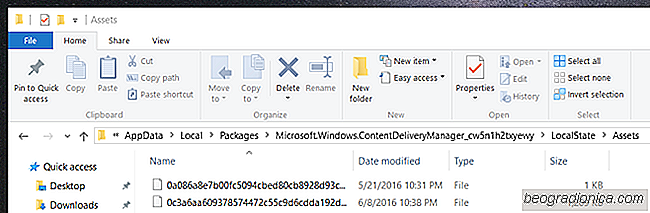
De map die u opent, bevat heel veel en veel niet-geĂŻdentificeerde bestanden.
Stap 2: Kopieer alle bestanden in deze map naar een andere locatie. De bestanden zijn een combinatie van achtergrondafbeeldingen en kleine miniaturen die door Windows 10 voor advertenties worden gebruikt. Om het sorteerproces eenvoudiger te maken, sorteert u de bestanden op grootte. De achtergrondafbeeldingen zijn uiteraard groter.
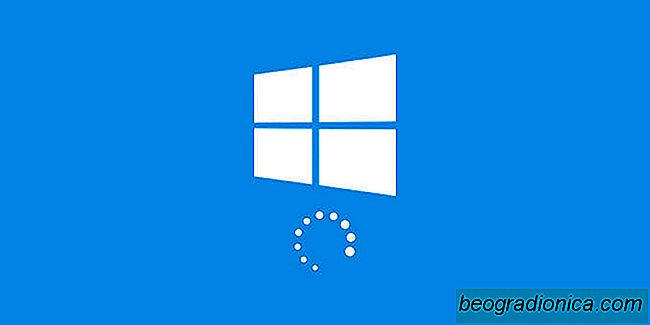
10 Dingen om je systeem voor te bereiden voor een Windows 10-functie Update
De volgende grote Windows 10-update die nieuwe functies aan je brengt desktop zal naar verwachting in april 2018 aankomen. Het is niet duidelijk wanneer de update zal vallen, maar het zou kunnen zijn in de eerste week, of tegen het einde van april. Een ding dat altijd geldt voor een Windows 10-functie-update is dat het niet altijd soepel verloopt.

10 Dingen die u moet doen als u een nieuwe Windows-pc krijgt
Wanneer u een nieuwe Windows-pc koopt, besteedt u wat tijd aan het instellen ervan up. De meeste mensen beschouwen dit als de tijd die ze investeren om de apps te installeren die ze nodig hebben om te werken. Hoewel dat zeker een belangrijk onderdeel is van het opzetten van een nieuwe Windows-pc, is dit niet het enige dat u hoeft te doen.