
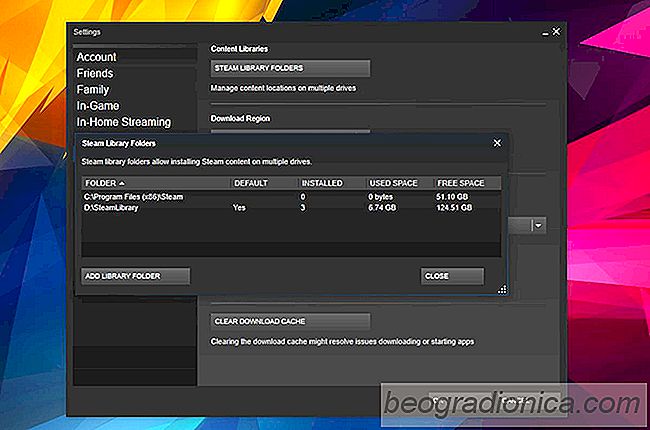
PC-spellen zijn groot, serieus groot. Als je veel games speelt, maak je er een back-up van als je een titel hebt voltooid, of heb je serieuze opslag op je bureaublad. Wanneer u Steam installeert, selecteert u in welk station en welke map uw games moeten worden gedownload. Dit is je Steam 'Library'. De bibliotheek hoeft niet op dezelfde schijf of dezelfde map te worden geĂŻnstalleerd als Steam. Hiermee kunt u vrij veel ruimte besparen op uw OS-station. Wanneer u games downloadt, gaan ze allemaal naar de bibliotheekmap die u heeft ingesteld. Als je Steam-spellen naar een aangepaste map wilt downloaden, kun je dat doen zonder iets opnieuw te installeren.
Open de Steam-client op je bureaublad. Ga naar Steam> Instellingen.

Ga in het venster Instellingen naar het tabblad Downloaden. Klik op de knop 'Steam Library Folders' onder het gedeelte 'Content Libraries'.

Er opent een nieuw venster met alle mappen waarin Steam momenteel games opslaat. Klik op de knop 'Bibliotheekmap toevoegen' onderaan dit venster en selecteer een nieuwe map. Voeg het toe aan je Steam Library-mappen. U kunt dit venster later opnieuw bezoeken en controleren hoeveel games u in een bepaalde map hebt geĂŻnstalleerd.

De standaardaanmeldingsoptie wijzigen in Windows 10
Biedt Windows 10 veel verschillende manieren om uw systeem te beveiligen. U kunt een pincode, een beeldwachtwoord, uw Microsoft-accountwachtwoord toevoegen, gezichtsherkenning gebruiken als u een ondersteunde camera hebt, een dynamische vergrendeling of een vingerafdruklezer gebruiken. Vingerafdruklezers en gezichtsdetectie, d.
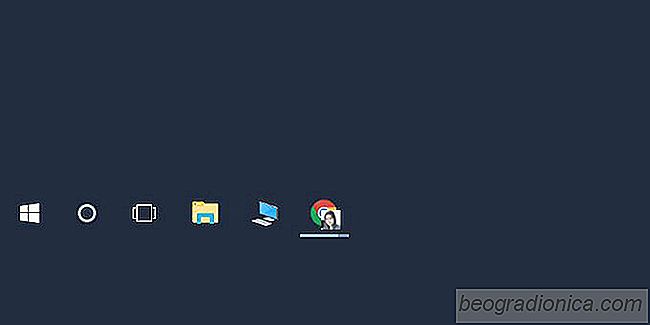
Hoe u deze pc kunt vastzetten op de taakbalk in Windows 10
In Windows 10 opent File Explore een virtuele locatie met de naam 'Snelle toegang' '. Je kunt het openmaken op deze pc in plaats van Quick Access als je wilt. Helaas is dat ongeveer alle maatwerk dat u kunt doen. Bestandsverkenner is beperkt tot het openen van een van deze twee locaties. Als u Bestandsverkenner in de taakbalk vastzet, zal het klikken op de verkenner eenvoudig het recente bestandsverkenner-venster in beeld brengen.