

Windows 10 werkt op tablets, desktops en laptops. Windows 10-tablets zijn momenteel beperkt tot alleen de Surface-lijn, maar het besturingssysteem heeft functies die handig zijn voor tableteigenaren. Bureaubladgebruikers hebben ook toegang tot deze functies, hoewel ze deze waarschijnlijk minder nodig hebben of gebruiken. Windows 10 toont u gedetailleerd gegevensgebruik per per app. U kunt zien welke apps hebben verbruikt hoeveel gegevens op WiFi of Ethernet. De app Instellingen toont het gegevensverbruik van de afgelopen 30 dagen op zowel WiFi als op Ethernet. Het toont ook uw dataverbruik door individuele apps die op uw systeem zijn geĂŻnstalleerd. Het enige nadeel is dat er geen manier is om het datagebruik opnieuw in te stellen. Als u een tablet gebruikt, helpt dit totaal niet om uw gegevensplan te beheren. U kunt als volgt het gegevensgebruik in Windows 10 opnieuw instellen.
herstellen Er is geen standaardmanier om het gegevensgebruik in Windows 10 opnieuw in te stellen. Misschien is er een registervermelding die u kunt wijzigen om het gegevensverbruik opnieuw in te stellen maar dat is de lange weg om het te doen. Een veel eenvoudigere manier is om een ​​app genaamd Gegevensgebruik opnieuw gebruiken te gebruiken. Het is een draagbaar hulpprogramma dat één klik vereist om uw gegevensgebruiksstatistieken opnieuw in te stellen. Hiermee worden zowel de WiFi- als Ethernet-statistieken opnieuw ingesteld.
Download de app en voer de juiste versie uit voor uw systeem. Het gecomprimeerde bestand bevat zowel een 32-bits als een 64-bits versie. Voer de app uit en klik op de knop 'Gegevensgebruik opnieuw instellen'. Als u wilt weten wat de huidige gegevensgebruiksstatistieken zijn, klikt u op de knop 'Gegevensgebruik' om de app Instellingen te openen en weer te geven.
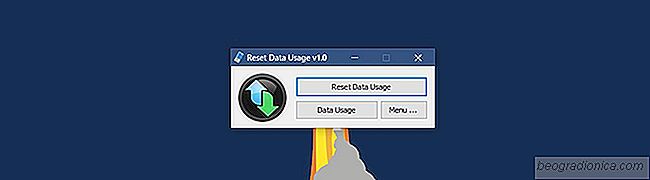
Nadat u de statistieken opnieuw heeft ingesteld, kunt u ze niet meer herstellen.
Als u wilt weten hoe u gegevensgebruiksstatistieken kunt bekijken zonder door de app te gaan, is dat vrij eenvoudig. Open de app Instellingen. Ga naar de groep Instellingen voor netwerkinternet. Selecteer het tabblad Gegevensgebruik. U kunt zien hoeveel totale gegevens door al uw apps zijn verbruikt.
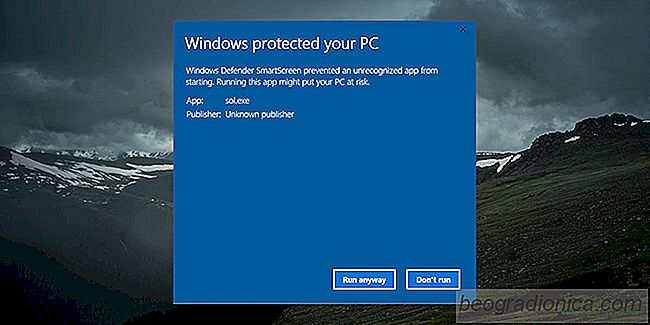
Whitelist-apps op het SmartScreen op Windows 10
Het SmartScreen in Windows 10 is een beveiligingsfunctie die voorkomt dat u niet-ondertekende apps uitvoert en verhuurde apps brengen wijzigingen aan in uw systeem zonder uw uitdrukkelijke toestemming. Het zorgt ervoor dat eindgebruikers geen schadelijke apps uitvoeren en uiteindelijk hun systemen infecteren.

Thema's importeren en exporteren in Windows 10
U kunt aangepaste thema's maken in Windows 10. Het is een vrij eenvoudig proces dat we vorige week hebben beschreven . Een thema omvat een achtergrond en een accentkleur. Wanneer u een thema maakt, wordt het opgeslagen als een .theme-bestand in uw map met app-gegevens. Als u een .theme-bestand verwijdert, verwijdert u het thema effectief van uw systeem.