
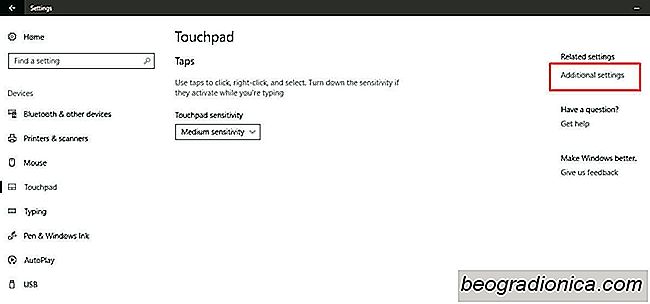
Windows 10 had vroeger een gemakkelijk toegankelijke optie voor omgekeerde schuifrichting . Hiermee kon je de richting waarin je trackpad rolde omkeren. Het was in de Instellingen-app onder Apparaten> Muis Trackpad en was een eenvoudige kleine schakelaar die gebruikers moesten omdraaien. Windows 10 heeft de optie omgekeerde schuifrichting verwijderd, waarschijnlijk door een update. Dit heeft Windows-gebruikers geen eenvoudige manier gegeven om de draairichting in Windows 10 om te keren. Het goede nieuws is dat het nog steeds mogelijk is, maar je moet weten waar je moet kijken. Zo kunt u de schuifrichting op het touchpad en voor een muiswiel in Windows 10 omdraaien.
Het is belangrijk om te onderscheiden voor welk apparaat u de richting van de scroll wilt omkeren. Een muis is het randapparaat dat u op uw apparaat aansluit. Laat het niet synoniem zijn aan het trackpad op uw laptop.
Open de app Instellingen. Ga naar Apparaten> Touchpad. Klik op Extra instellingen in de rechterkolom. Hierdoor wordt een nieuw venster geopend met de naam Muiseigenschappen. Zoek naar een tabblad met de tekst 'Clickpad-instellingen' of 'Apparaatinstellingen'. Als u Synaptics-stuurprogramma's hebt geĂŻnstalleerd, heeft dit tabblad het Synaptics-logo.
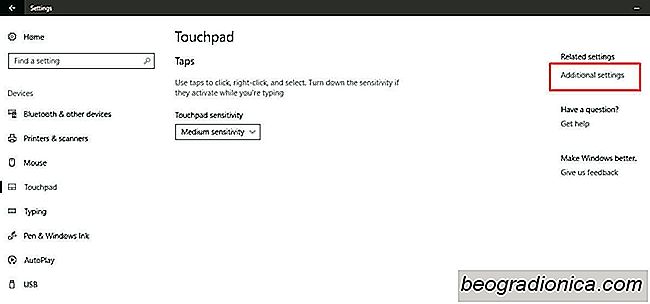
Gebruikers met een Asus- of Lenovo-laptop kunnen een ander tabblad zien in de trant van 'Smart Gestures' of iets dergelijks. Klik op dit tabblad op uw apparaat en klik op de knop 'Instellingen'. Als alternatief, als u een Clickpad-instellingenknop ziet, klikt u erop. De knoppen en het menu dat u hier ziet, zijn afhankelijk van de fabrikant van uw laptop en de stuurprogramma's die u gebruikt.
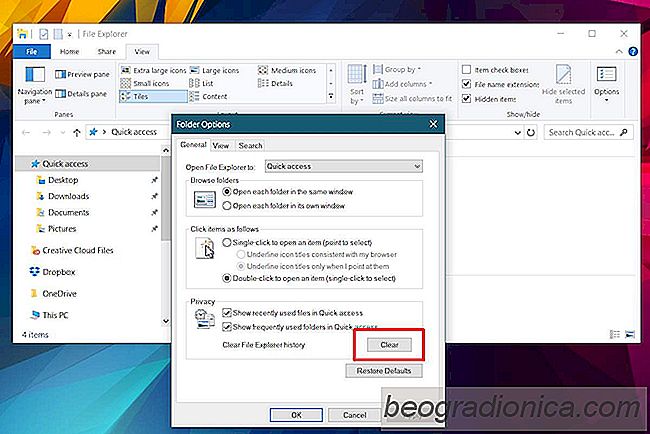
File Explorer 'Working On It'-bericht herstellen In Windows 10
In Windows 10 wordt Bestandsverkenner geopend met een locatie genaamd 'Snelle toegang'. Quick Access is geen echte locatie op uw systeem. U zult geen map vinden in uw gebruikersmap die Quick Access heet. Deze locatie en de bestanden en mappen daarin worden bijgewerkt terwijl u uw pc gebruikt. Het toont u de recente bestanden en mappen die u hebt geopend en die voortdurend worden bijgewerkt.
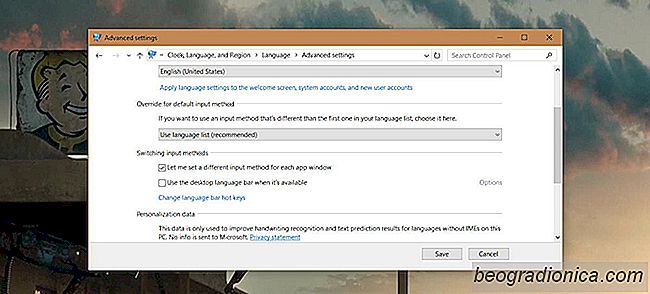
Taal op basis van een app instellen in Windows 10
Windows ondersteunt al heel lang meerdere talen. Lang voor Windows 7 konden gebruikers meerdere talen toevoegen en eenvoudig schakelen tussen deze talen. Schakelen tussen een taal of schakelen tussen talen als je meer dan twee hebt geconfigureerd, is vrij eenvoudig. U kunt de linker Alt + Shift-sneltoets gebruiken om snel van taal te veranderen.