
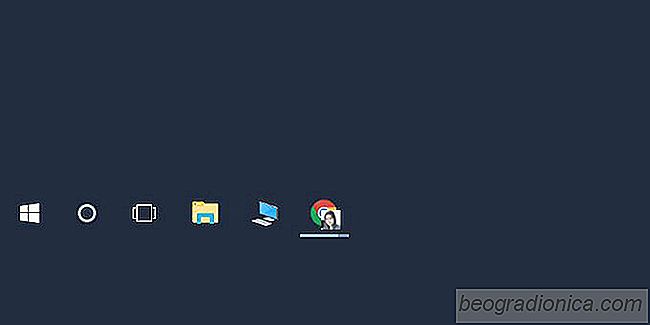
In Windows 10 opent File Explore een virtuele locatie met de naam 'Snelle toegang' '. Je kunt het openmaken op deze pc in plaats van Quick Access als je wilt. Helaas is dat ongeveer alle maatwerk dat u kunt doen. Bestandsverkenner is beperkt tot het openen van een van deze twee locaties. Als u Bestandsverkenner in de taakbalk vastzet, zal het klikken op de verkenner eenvoudig het recente bestandsverkenner-venster in beeld brengen. Als je wilt dat File Explorer Quick Access opent, maar deze pc ook vaak moet openen, is het beter om deze pc op de taakbalk vast te zetten. Helaas is het niet erg gemakkelijk om dit te doen. Hier zijn twee eenvoudige manieren om deze pc op de taakbalk vast te zetten.
Open Windows-zoekopdracht via de sneltoets Win + S. U kunt ook gewoon op de Windows-toets tikken en beginnen met typen. Het zal standaard Windows Search gebruiken. Typ in Windows Search Deze pc. Je krijgt twee resultaten. Negeer het topresultaat en kijk naar degene die is geclassificeerd onder Apps. Klik met de rechtermuisknop en selecteer 'Pin to taskbar' in het contextmenu. Als u met de rechtermuisknop op Deze pc klikt in de lijst met apps, het startscherm of de optie Beste overeenkomst in Windows, ziet u de optie Pin to taskbar niet in het contextmenu.
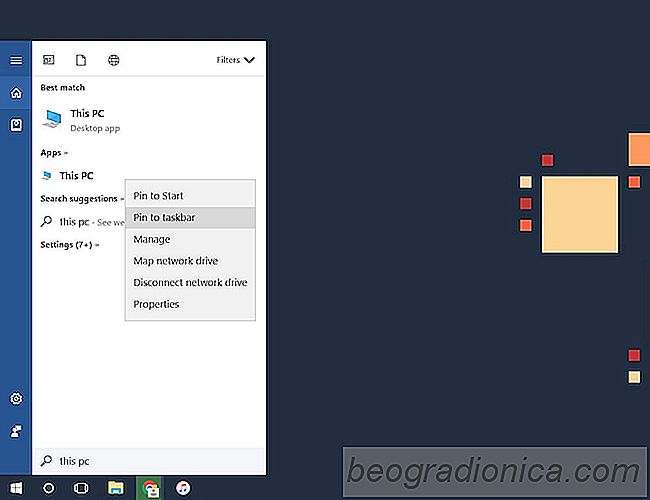
Het mooie aan deze methode is dat Deze pc is vastgemaakt met het pictogram van de app in plaats van het pictogram van de Verkenner.
Deze tweede methode werkt net zo goed, maar u moet het pictogram voor de snelkoppeling handmatig wijzigen. We beschrijven het hier alleen omdat veel Windows 10-gebruikers problemen hebben met zoeken. Als uw Windows-zoekopdracht niet werkt, is dit het alternatief dat u nodig hebt.
Klik met de rechtermuisknop op het bureaublad en selecteer Nieuw> Snelkoppeling. Voer in het veld Locatie het volgende in:
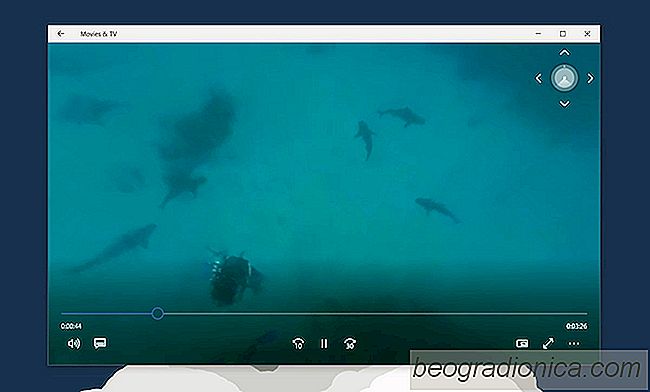
360 Video's in Windows 10 bekijken via de app Movies & TV
Wordt 360-inhoud langzaam groter. Zowel Facebook als YouTube ondersteunen dit formaat, hoewel camera's hiervoor niet algemeen zijn. Ze zijn ook erg duur, dus het is onwaarschijnlijk dat je binnenkort een enorme hausse in 360-inhoud ziet. Dat gezegd hebbende, worden 360-inhoud, 3D-inhoud en Virtual Reality-inhoud hard geduwd door giganten zoals Facebook en Microsoft.
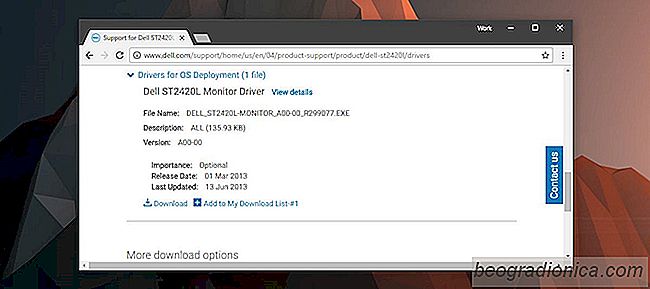
Een kleurenprofiel voor uw monitor installeren in Windows
Een kleurenprofiel bepaalt hoe kleuren eruitzien op uw beeldscherm. Kleurprofielen worden gereguleerd door het International Color Consortium. Fabrikanten die weergaveapparaten maken, voorzien in kleurprofielen die voldoen aan de ICC, maar u kunt ervoor kiezen om andere kleurprofielen te installeren als de standaardkleur geen voedsel op uw apparaat ziet.