

Microsoft heeft gewerkt aan de verbetering van ondersteuning voor meerdere monitors in Windows. Windows 10 is in dit opzicht iets beter dan Windows 7. Microsoft neemt kleine stapjes omdat het de ondersteuning voor meerdere monitoren op zijn desktopplatform langzaam verbetert. Er zijn nog steeds een aantal fouten die moeten worden opgelost en sommige zijn vrij oud.
Een veelvoorkomend probleem bij het gebruik van meerdere monitoren is dat, als u een monitor loskoppelt, sommige app-vensters niet terugkeren naar uw hoofdscherm . Deze vensters verschijnen nog steeds aan de andere kant, nu is de monitor om wat voor reden dan ook losgekoppeld. Als je de app sluit en opent, onthoudt deze nog steeds het laatste scherm waarop hij stond. Er lijkt geen manier te zijn om een ŌĆŗŌĆŗvenster op een ander scherm dan uw hoofdscherm te verplaatsen. U kunt echter de Win + pijltoetsen gebruiken om een ŌĆŗŌĆŗschermvullend venster naar uw hoofdscherm te verplaatsen.
Zelfs als een app-venster buiten beeld is, ziet u nog steeds het pictogram in de taakbalk. Dit pictogram geeft aan welke vensters in focus zijn en welke op de achtergrond zijn. Met de snelkoppelingen Win + Pijl-toets kunt u vensters naar links of rechts klikken. In een opstelling met meerdere monitors kunt u met deze snelkoppeling een venster tussen weergaven verplaatsen.
Als u een venster buiten het scherm wilt verplaatsen naar uw hoofdscherm, klikt u op het taakbalkpictogram zodat de app in focus is. Gebruik vervolgens de Win + pijltoetsen om het naar uw hoofdscherm te verplaatsen.

Als uw tweede scherm rechts van uw hoofdscherm was verbonden, gebruikt u de pijltoetsen Win + Pijl-links om het naar uw hoofdscherm te verplaatsen. U moet twee keer op deze snelkoppeling tikken. De eerste keer dat u erop tikt, wordt het venster links van het spookdisplay geactiveerd. Wanneer u er een tweede keer op tikt, wordt het scherm op het hoofdscherm verplaatst
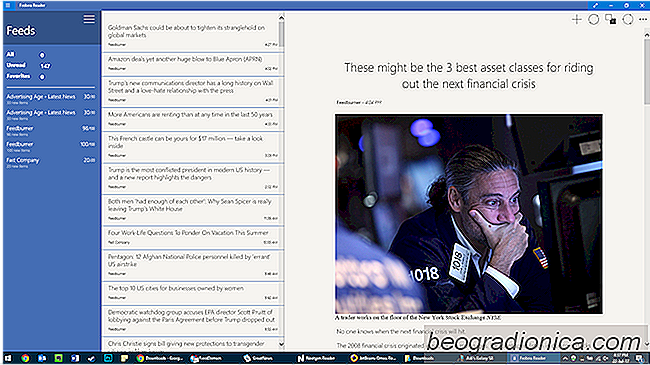
Acht beste RSS-lezers voor Windows 10
Een Rich Site-overzicht (RSS) is een webfeed-indeling waarmee gebruikers toegang hebben tot constant evoluerende webinhoud van hun geabonneerde sites. Deze feeds kunnen worden gelezen met feedlezers of nieuwsaggregatiesoftware. Voor degenen onder ons die massaal content consumeren, is het van cruciaal belang om de juiste RSS-reader te vinden.
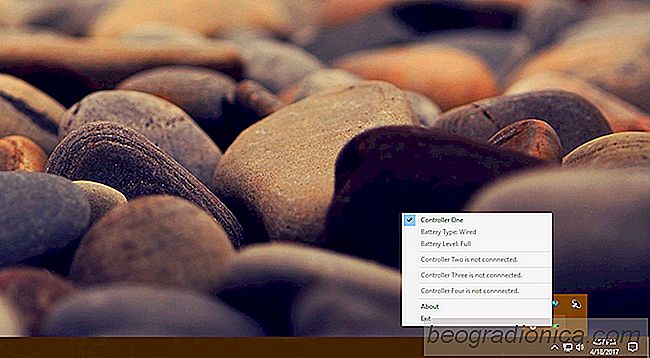
Hoe u het batterijpercentage kunt weergeven voor Xbox One-controllers in Windows
Als u een game speelt, heeft u waarschijnlijk ooit het debat PC versus console gevoeld. Als je echt dol bent op de pc of console waarop je speelt, ben je misschien ook in dit debat betrokken geweest. We zijn niemand die kan beoordelen wat beter is. Ongeacht waar u games op speelt, u gebruikt ├®├®n gemeenschappelijk apparaat; een controller.