

Als u toepassingen zoals Growl Site Monitor, Monitey of StatusCake hebt gebruikt, moet u weten hoe handig ze kunnen zijn om de activiteit of downtime van een website te controleren. Deze apps zijn ontworpen om u automatisch op de hoogte te stellen als de opgegeven URL een ongewoon antwoord retourneert of een 404 raakt. UrlMonitor is een vergelijkbare Windows-app met een strak ontwerp en minimale interface. Het is vrij eenvoudig te gebruiken en stelt u in staat om elke vorm van website te volgen voor inhoudsveranderingen zoals ontbrekende koppelingen, onbeschikbaarheid van bestanden of verwijderde inhoud, en waarschuwt u door het pictogram in het systeemvak te laten knipperen, evenals een 404-fout in zijn reactielogboek weer te geven. Hij zit stil in het systeemvak zonder uw werkstroom te verstoren.
Met een gewicht van slechts 380 kb is UrlMonitor een zeer lichtgewicht app en bestaat deze uit een eenvoudige interface. Het vereist ook geen installatie; voer gewoon zijn draagbare EXE-bestand uit en gebruik het. Om te beginnen met het monitoren van een website, voert u de koppeling in het URL-veld in en geeft u de vertragingstijd op in seconden. De tool accepteert vertragingstijden tussen 10 en 2147483 seconden. U kunt ook optioneel een aangepaste tag of zin invoeren die u op de website wilt controleren. Deze functie kan erg handig zijn als u alle activiteiten wilt bijhouden die relevant zijn voor dat woord of die zin. Nadat u op de knop OK hebt geklikt, wordt UrlMonitor op de achtergrond uitgevoerd. U kunt de app bedienen via het meldingspictogram.

Het meldingspictogram begint automatisch te knipperen wanneer er een fout optreedt. U kunt met de rechtermuisknop op dit pictogram klikken om verdere acties in het contextmenu te kiezen, zoals handmatig opnieuw proberen voor reactie of het laatste reactielogboek bekijken, waarmee het logvenster wordt geopend voor de meest recente serverreacties. U kunt de toepassing ook stoppen met bewaken door op de knop Sluiten te klikken.

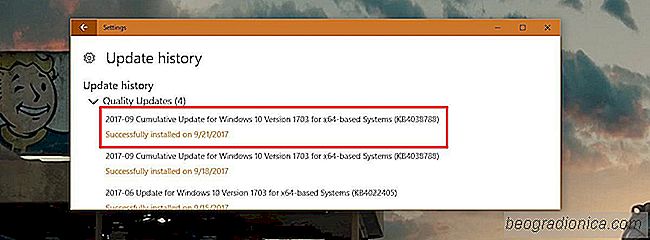
Blank Scherm bij opstarten in Windows 10 herstellen
Microsoft heeft deze maand voor Windows 10 volgens schema vrijgegeven. Dat gebeurt op de tweede dinsdag van elke maand. De updates zijn beveiligingsupdates maar dat betekent niet dat ze niets zullen breken. De recente september 2017 heeft zijn reeks problemen, maar deze keer is het niet geheel de schuld van Microsoft.
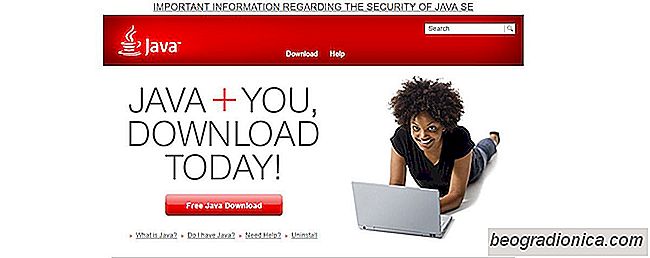
Een JAR-bestand uitvoeren op Windows
Windows-apps worden hoofdzakelijk verpakt als installatieprogramma's of uitvoerbare bestanden. Een app-installatieprogramma heeft de MSI-extensie en een uitvoerbaar bestand heeft de EXE-extensie. Soms kan een ontwikkelaar ervoor kiezen om een EXE-bestand te zipen. Dit wordt gedaan omdat browsers een EXE zullen blokkeren van downloaden omdat ze denken dat het schadelijk is.