

biedt Windows 10 veel verschillende manieren om uw systeem te beveiligen. U kunt een pincode, een beeldwachtwoord, uw Microsoft-accountwachtwoord toevoegen, gezichtsherkenning gebruiken als u een ondersteunde camera hebt, een dynamische vergrendeling of een vingerafdruklezer gebruiken. Vingerafdruklezers en gezichtsdetectie, d.w.z. Windows Hello vereisen speciale hardware, daarom worden de andere opties vaker gebruikt. Van deze twee opties zijn de PIN en het wachtwoord opnieuw de meest voorkomende. U kunt een pincode instellen in de app Instellingen onder Accounts> Aanmeldingsopties. Wanneer u een pincode instelt, wordt dit de standaardaanmeldingsoptie, maar u kunt schakelen tussen pincode en wachtwoordontgrendeling vanaf het vergrendelscherm. Dit is handig als u uw wachtwoord of uw pincode bent vergeten.
Dit werkt tussen alle typen aanmeldingsopties die u hebt geconfigureerd. Als u geen optie hebt, bijvoorbeeld beeldwachtwoord, geconfigureerd, wordt dit niet weergegeven als aanmeldingsoptie.
Vergrendel uw scherm. Klik ergens of tik op de Enter-toets om naar het inlogscherm te gaan. Hier wordt u gevraagd om uw systeem te ontgrendelen met behulp van de standaardmethode. Als u goed kijkt, vindt u twee opties onder het veld PIN / wachtwoord.
Een optie is om uw wachtwoord te herstellen, terwijl de andere optie is voor 'Aanmeldingsopties'. Wanneer u op 'Aanmelden' klikt, ziet u knoppen die elk type aanmeldoptie vertegenwoordigen dat u heeft geconfigureerd. Selecteer de optie die u wilt gebruiken, bijvoorbeeld als u het wachtwoord van uw Microsoft-account of lokale account wilt gebruiken, selecteert u de knop met een cursor. Als u uw pincode wilt gebruiken, selecteert u de cijfertoetsen.
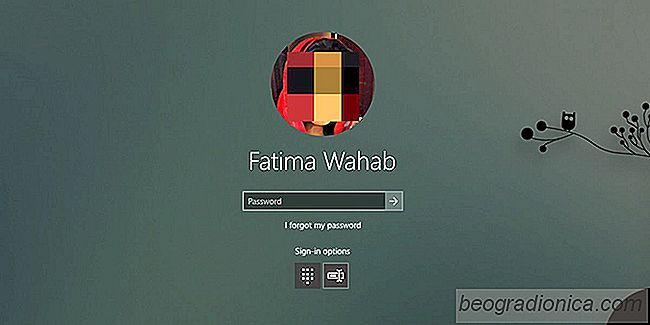
Deze wijziging is permanent tenzij u deze terugzet. Om het terug te zetten, sluit u eenvoudigweg het scherm opnieuw en klikt u op Aanmeldopties. Selecteer opnieuw de standaardaanmeldingsoptie en deze wordt gereset.
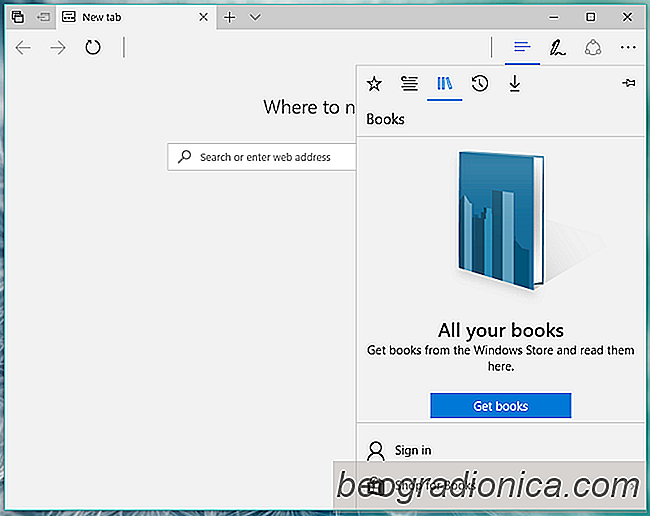
EBooks kopen en lezen in Windows 10
De Windows Store bevat binnenkort e-boeken die u kunt kopen en lezen op een Windows 10-pc. De functie is al opgedoken op de Windows 10 Insider Build 15014. De Windows Store heeft een zeer bescheiden verzameling eBoeken die al beschikbaar is voor aanschaf, hoewel deze mogelijk alleen zichtbaar is voor gebruikers van het Insider-programma.
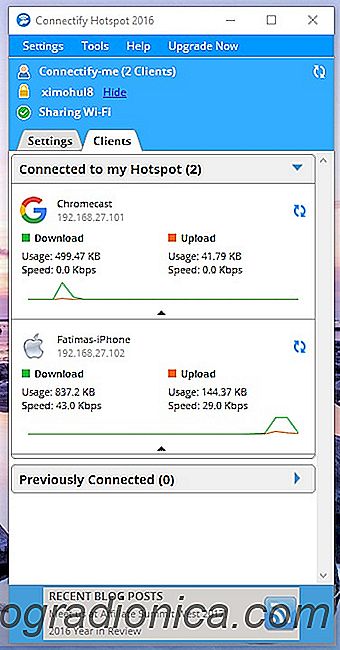
Hoe voorkomen dat Chromecast op een gedeeld netwerk wordt gehackt
Chromecast is een budgetvriendelijk apparaat dat een gewone tv of monitor ver weg maakt nuttiger. Omdat het budgetvriendelijk is, vindt u het vaak in gebruik in slaapzalen en hotels waar WiFi wordt gedeeld. Het voordeel van een Chromecast is dat wanneer iedereen verbinding heeft met een gedeeld netwerk, iedereen in dat netwerk ernaar kan casten.