
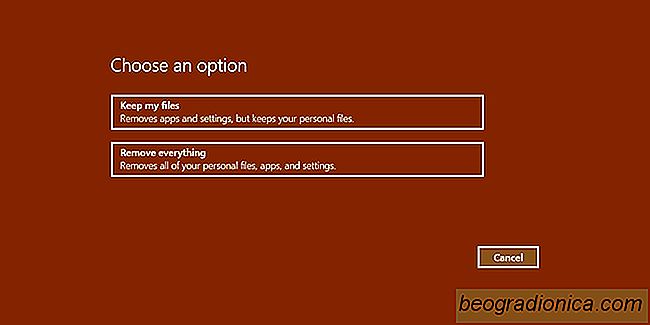
Het Windows register is een van die essentiële componenten van Windows die je niet zou moeten aanpassen te veel. Als je ermee rotzooit, werken je apps mogelijk niet meer of kan Windows je problemen geven. Dat is precies waarom je het register niet moet bewerken tenzij je weet wat je doet. Het is ook de reden waarom je een back-up zou moeten maken voordat je het bewerkt. Er is geen tool waarmee je het Windows-register opnieuw kunt instellen. Als je Windows-installatie bijzonder buggy is geworden, moet je namelijk een nieuwe installatie uitvoeren. De enige uitzondering is met Windows 10. Windows 10 heeft een nette reset-functie die de meeste, zo niet alle problemen oplost. Wanneer u Windows 10 opnieuw instelt, kunt u een volledige reset uitvoeren waardoor alles wordt verwijderd of u uw bestanden kunt behouden. Het belangrijkste is dat bestanden worden bewaard na een Windows 10-reset.
Open de app Instellingen om Windows 10 opnieuw in te stellen. Ga naar de groep Beveiligingsinstellingen bijwerken. Selecteer het tabblad Herstel en klik op 'Aan de slag' onder het gedeelte 'Deze pc opnieuw instellen.

U heeft twee opties om Windows 10 opnieuw in te stellen; Bewaar mijn bestanden en verwijder alles. De optie 'Alles verwijderen' ligt voor de hand. Alles, uw bestanden, uw apps en uw instellingen zijn verwijderd. U krijgt een nieuwe Windows 10-installatie. De optie 'Mijn bestanden behouden' heeft iets meer details nodig.
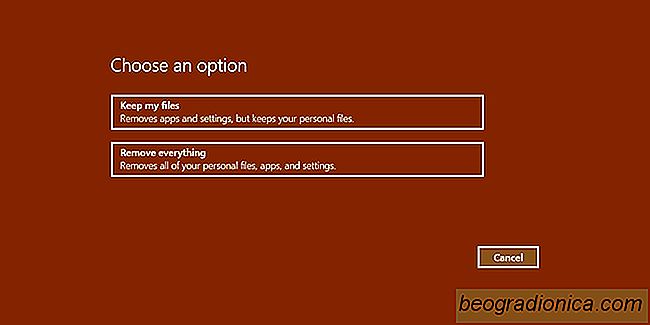
U hoeft Windows 10 niet opnieuw te activeren. Als u een naar behoren geactiveerd exemplaar van Windows 10 had, zal het na de reset automatisch worden geactiveerd. Als u extra voorzichtig wilt zijn, kunt u uw productcode voor Windows 10 vinden voordat u de reset uitvoert en deze bij de hand hebben voor later gebruik.
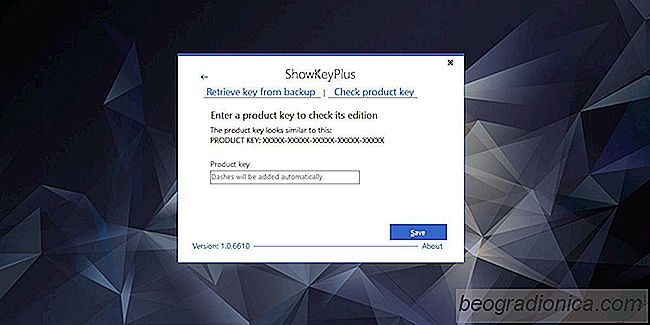
Controleren welke Windows-editie een productcode is voor
Er zijn twee manieren om Windows 10 legaal te krijgen; u kunt een laptop kopen die wordt geleverd met een OEM-licentie van Windows 10, of u kunt een licentie van Microsoft kopen. Als u een licentie van Microsoft koopt, kunt u niet echt fout gaan, maar veel mensen kopen ook licenties via externe leveranciers.
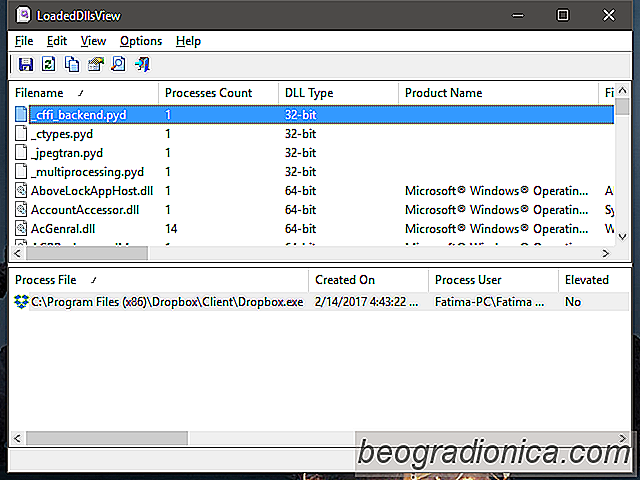
Zoek naar welke DLL-bestanden in gebruik zijn in Windows
Windows-apps en -processen hebben toegang tot een type bestand met de naam 'DLL'-bestanden. Een DLL-bestand, indien beschadigd of ontbrekend, voorkomt vaak dat een app of proces correct wordt uitgevoerd. Soms kan een app of proces helemaal mislukken als het DLL-bestand dat het nodig heeft afwezig is.