

ISO-bestanden zijn hoe gebruikers gewoonlijk een besturingssysteem installeren dat niet komt niet in schijfvorm. Ze zijn een formaat dat gemakkelijk op zowel Windows als Linux kan worden gelezen, hoewel de meeste gebruikers alleen weten hoe ze met een ISO-bestand moeten werken als ze het al hebben. De meeste gebruikers hebben geen idee hoe ze een ISO moeten maken, ze moeten verbranden, hoe ze werken, enzovoort. Daarom zullen we diep graven en alles uitleggen wat er te weten valt over ISO-afbeeldingen. We zullen bespreken hoe je ze kunt maken, hoe je ze op USB-sticks moet branden, evenals op cd's en dvd's. We zullen ook bespreken hoe een ISO-bestand in Linux kan worden gemount om toegang te krijgen tot de daarin aanwezige bestanden.
Om een ŌĆŗŌĆŗISO-bestand onder Linux te maken, opent u een terminal en gebruikt u de mkdir opdracht om een ŌĆŗŌĆŗmap te maken. Deze map is belangrijk, omdat dit de basis van het ISO-bestand zal zijn. Alles wat u aan het ISO-bestand wilt toevoegen, gaat naar deze map. In dit voorbeeld maken we de map rechtstreeks in de basismap.
mkdir ~ / iso-files
Gebruik hier de opdracht MV om afzonderlijke bestanden en mappen in de map iso-files te plaatsen.
mv ~ / Documents / file.a ~ / iso-files mv ~ / Downloads / file.b ~ / iso-files mv -R ~ / Home / Afbeeldingen / * ~ / iso-bestanden
Met alle bestanden en mappen in de bronmap kunnen we het ISO-bestand maken. Dit wordt gedaan met de mkisofs-tool.
mkisofs -o testiso.iso ~ / iso-files
Running mkisofs kan enige tijd duren. Wanneer dit klaar is, bevindt zich een brandbare (en flitsende) ISO-afbeelding op uw Linux-pc.
ISO-bestanden worden veel gebruikt omdat het een eenvoudige manier is om veel gegevens van een afbeelding over te zetten naar een opstartbaar USB-station, CD of DVD. Het probleem is dat, als gevolg van de manier waarop deze bestanden zijn gemaakt, gebruikers niet alleen kunnen "dubbelklikken" en toegang hebben tot de bestanden in de bestanden. In plaats daarvan, als je toegang wilt tot gegevens van een ISO, moet je ze "monteren", vergelijkbaar met hoe je een harde schijf zou aankoppelen, of een USB-stick. Om een ŌĆŗŌĆŗISO-bestand te mounten, opent u een terminal en volgt u deze stappen.

Hoe Seafile in te stellen op Linux
Heeft u behoefte aan een geweldige synchronisatie-tool voor uw Linux-server die snel werkt en die clients op meerdere platforms ondersteunt? Bekijk Seafile op Linux. Het is een enterprise-grade oplossing voor bestandssynchronisatie waarmee u eenvoudig gegevens kunt overzetten van plaats naar plaats via LAN en internet.
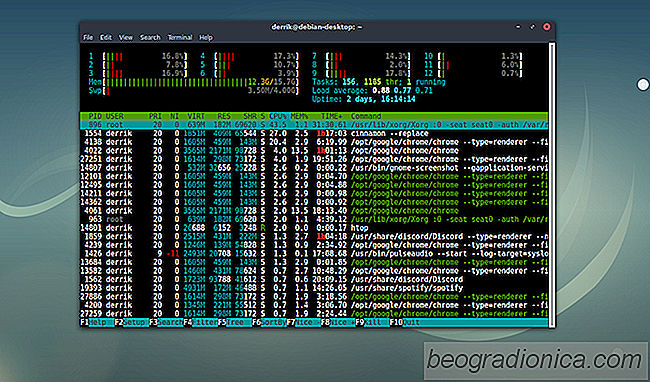
Programma's van de terminal afmaken In Linux
Lopen Linux-apps tegenwoordig redelijk goed. Nieuwere, betere programma's met uitstekende functies die ons helpen het maximale uit onze computers te halen, komen elke dag uit. Helaas stoppen deze programma's soms met werken. Wanneer je favoriete Linux-programma vastloopt, werkt het klikken op de knop Sluiten niet.