

Als uw internetabonnement niet onbeperkt is, bent u niet de enige; de dagen van onbegrensde bandbreedte zijn in de meeste delen van de wereld al lang voorbij, en datametingen zijn een gebruikelijke praktijk geworden bij internetserviceproviders vanwege het toegenomen gebruik van bandbreedte door gebruikers. Als uw internetabonnement een maandelijks quotum heeft, is het raadzaam om het zelf bij te houden om te voorkomen dat uw maandelijkse datacap wordt overschreden. Je krijgt ook niet altijd de snelheid die je ISP heeft beloofd, en het in de gaten houden kan een goed idee zijn om te zien of je je geld krijgt. Er zijn verschillende tools om u bij beide taken te helpen, en NetTraffic is één programma voor Windows waarmee u uw internetgebruik bij een breed scala aan netwerkinterfaces kunt monitoren.
De lichtgewicht tool sport een een fatsoenlijke en gebruikersvriendelijke interface, en zit permanent in het systeemvak wanneer deze wordt gelanceerd. Nadat u op het systeemvakpictogram hebt geklikt, ziet u een klein venster met een grafiek die uw huidige internetsnelheid weergeeft. Met het kleurgecodeerde patroon van de grafiek kunt u uw download-, upload- en combineerbandbreedtecijfer bekijken en analyseren. Het diagram wordt in realtime bijgewerkt en geeft automatisch de spikkels en uitval weer.

Klik met de rechtermuisknop op het meldingspictogram van NetTraffic en u kunt het volledige statistische rapport openen vanuit het contextmenu. In dit rapport kunt u uw geschiedenis van gegevensgebruik grondig bekijken. Op het tabblad Algemeen kunt u de beschikbare informatie per jaar, maand, dag en zelfs uur bekijken. Het programma bewaakt alles met betrekking tot uw gegevensoverdrachten. U kunt bijvoorbeeld eenvoudig het totale aantal verzonden en ontvangen bytes controleren en de totale tijd sinds de netwerkinterface actief werd. Het rapport is onderverdeeld in secties voor huidige, gemiddelde en prognose.

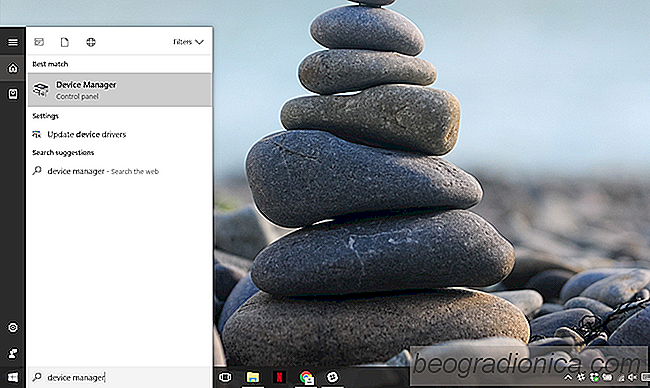
Fix De schijfstructuur is beschadigd en onleesbaar in Windows
Soms willen we delen van onze schijf openen en Windows weigert eenvoudigweg voldoen. Soms bevriest het gewoon totdat explorer crasht, of de schijf wordt niet fysiek verwijderd. Soms krijgt u het bericht 'De schijfstructuur is beschadigd en onleesbaar'. Dit is een teken dat uw apparaat een aantal fysieke problemen heeft opgelopen die mogelijk moeten worden verholpen.
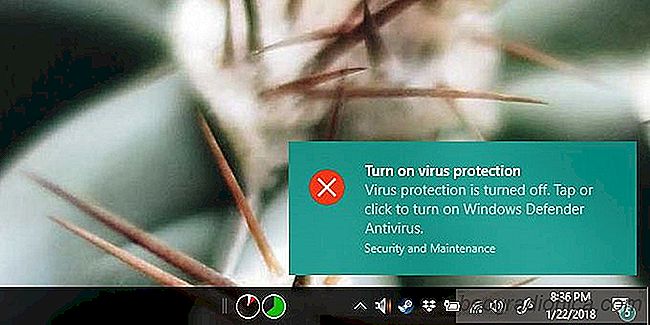
Hoe Real-Time Protection van Windows Defender in Windows 10 te schakelen
Windows wordt geleverd met een ingebouwd antivirusprogramma genaamd Windows Verdediger. Het is altijd ingeschakeld en als u het uitschakelt, zal Windows u lastigvallen om het weer in te schakelen. Bij afwezigheid van een alternatieve antivirus-app zijn we het erover eens dat u Windows Defender niet moet uitschakelen.