
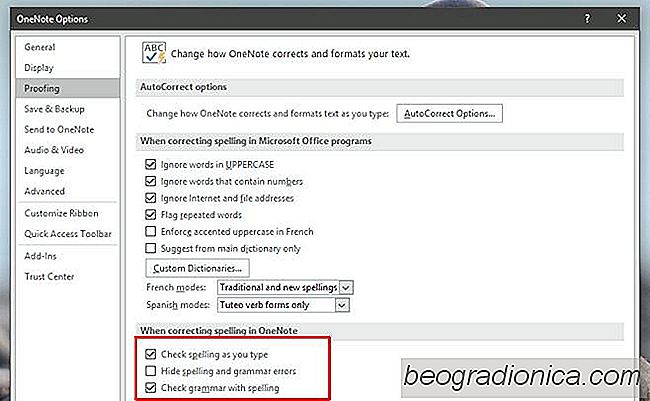
OneNote heeft een ingebouwde spelling- en grammaticacontrole voorzien zijn van. De functie is min of meer dezelfde als die in MS Office. Het is nuttig om het op zijn zachtst te zeggen, maar niet iedereen neemt de meest nette, meest grammaticaal correcte opmerkingen. Voor veel mensen zijn de opmerkingen die ze maken snelle gedachten die vaak spelling- en grammaticafouten bevatten. Als u vindt dat de proeflezing in OneNote niet zo nuttig is, kunt u er vanaf. U kunt als volgt de spelling- en grammaticacontrole uitschakelen in OneNote.
OneNote heeft twee apps; de desktop-app die deel uitmaakt van de MS Office Apps-suite en de UWP-app die wordt meegeleverd met Windows 10. De methode om spelling- en grammaticacontrole uit te schakelen in OneNote voor de desktop verschilt van die van de UWP-app.
Open OneNote voor het bureaublad en ga naar Bestand> Opties. Selecteer het tabblad 'Proofing' in het venster Opties. Helemaal onderaan bevindt zich een sectie met de titel 'Corrigeren van spelling in OneNote'. Dit gedeelte heeft twee opties die u moet uitschakelen; controleer de spelling terwijl u typt en controleer grammatica met spelling.
Deselecteer beide opties en OneNote onderstreept niet langer spelling- en grammaticafouten.
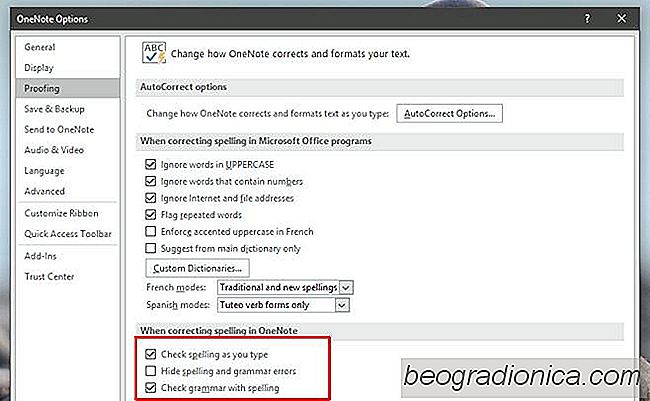
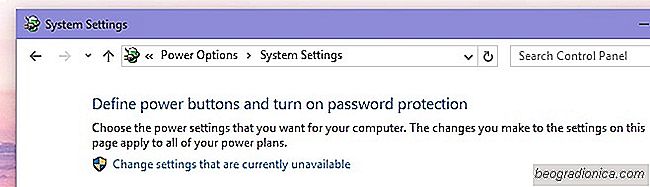
Snel opstarten uitschakelen in Windows 10 Voor een goede afsluiting
Windows 10 maakt standaard een 'Snelle start' mogelijk. Door het geluid ervan lijkt Fast startup een goede zaak. Het is bedoeld om je pc sneller te laten opstarten nadat je hem hebt uitgeschakeld. Gezien de hardwaremogelijkheden van pc's tegenwoordig, sluiten mensen hun pc's niet vaak af. Natuurlijk geloven veel gebruikers nog steeds dat je je pc moet uitschakelen.
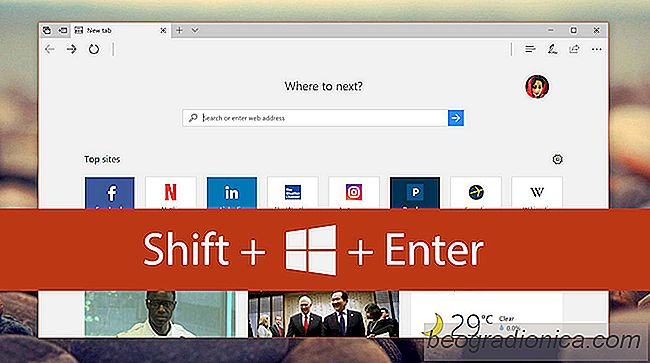
Volledig scherm openen in een UWP-app in Windows 10
Klagen gebruikers van Windows 10 dat Microsoft Edge geen volledig scherm heeft. Elke moderne browser heeft er een, maar Edge doet dat niet. Het lijkt vreemd dat Microsoft alleen een nieuwe browser zou ontwikkelen om essentiële functies te missen. De waarheid is dat Microsoft Edge een modus voor volledig scherm heeft.