
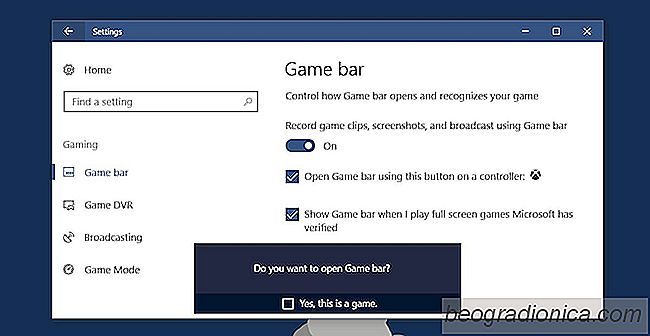
Windows is ideaal voor games als u een pc verkiest boven een platform zoals de PlayStation of Xbox. Gamers die de voorkeur geven aan een pc zullen beweren dat het beter is dan een Xbox. Dat is een argument in de comments van een obscure YouTube-video. Laten we er dus niet over beginnen. Als je liever op een pc speelt, is Windows de beste optie. Mac en Linux vergelijken niet echt. Gamen ging lange tijd over het daadwerkelijk spelen van games. Onlangs hebben mensen echter genomen om gameplay uit te zenden. Twitch is een bewijs van hoeveel mensen graag kijken naar gamers die online spelen. Het is zo populair dat Microsoft een leuke functie voor het opnemen en uitzenden van games toevoegt in Windows 10. Je kunt gameplay opnemen en uitzenden of je kunt Game Bar in Windows 10 uitschakelen als je het niet leuk vindt.
Het is vrij eenvoudig om de spelbalk uit te schakelen in Windows 10. Alles wat je moet weten, is waar je moet kijken. Deze methode werkt in Windows 10 Creators Update. Open de app Instellingen en ga naar de groep Instellingen 'Gamen'.
Schakel op het tabblad Game Bar de optie 'Speldclips opnemen, screenshots en uitzenden met gamebalk' uit.
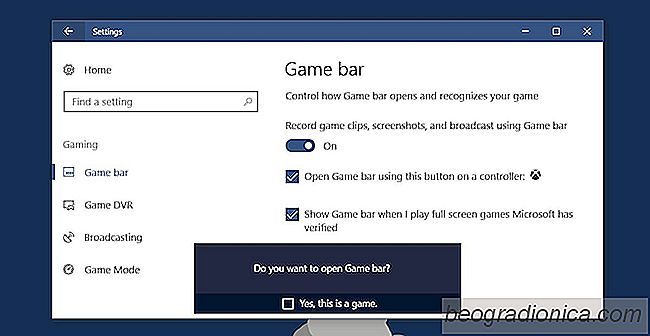
De spelbalk zal niet langer open, ongeacht of je op de Win + G-snelkoppeling tikt, of op de X-toets op je Xbox-controller.


De standaardaanmeldingsoptie wijzigen in Windows 10
Biedt Windows 10 veel verschillende manieren om uw systeem te beveiligen. U kunt een pincode, een beeldwachtwoord, uw Microsoft-accountwachtwoord toevoegen, gezichtsherkenning gebruiken als u een ondersteunde camera hebt, een dynamische vergrendeling of een vingerafdruklezer gebruiken. Vingerafdruklezers en gezichtsdetectie, d.
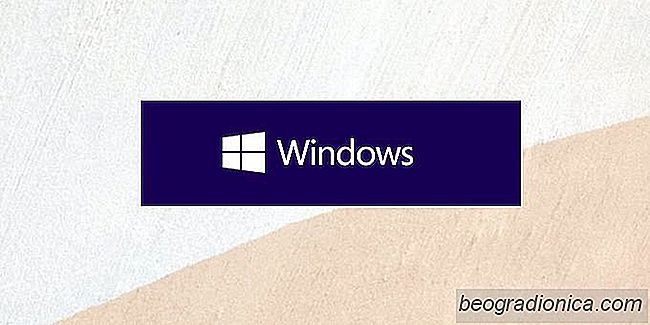
Welke Windows 10-versie is het hulpprogramma voor het maken van media?
Het installeren van Windows 10 is de eenvoudigste manier om een вҖӢвҖӢversie van Windows te installeren. Microsoft heeft het besturingssysteem voor iedereen toegankelijk gemaakt via de tool Media Creation. De tool kan Windows 10 downloaden en de huidige pc bijwerken, en het kan installatiemedia creГ«ren. Het enige wat u nodig hebt, is een licentie die bij uw versie van Windows 10 hoort.