
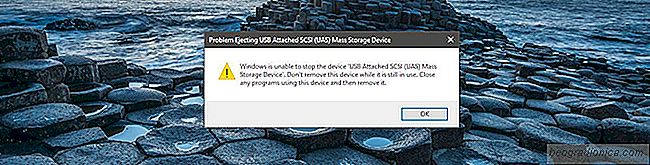
Het kost slechts enkele seconden om een ​​USB-drive veilig te verwijderen of een externe harde schijf. In Windows kunt u een USB-station uit het systeemvak of uit Verkenner verwijderen. Selecteer in File Explorer een USB-station en ga naar het tabblad 'Beheren'. Klik op de knop 'Uitwerpen' om een ​​schijf veilig te verwijderen. Klik vanuit het systeemvak met de rechtermuisknop op het pictogram van het USB-apparaat en selecteer de optie Uitwerpen voor het station dat u wilt verwijderen. Als alles goed gaat, zal Windows u vertellen dat het veilig is om binnen enkele seconden een USB-stick te verwijderen. Hierop zijn natuurlijk uitzonderingen. Soms vertelt Windows dat het niet veilig is om een ​​USB-station te verwijderen omdat het in gebruik is door een app of een proces. In de berichtprompt wordt niet aangegeven welke app of welk proces een USB gebruikt. Hier ziet u hoe u kunt voorkomen dat Windows een USB-stick veilig verwijdert.
Er zijn apps beschikbaar die kunnen detecteren welke app of proces een USB gebruikt, maar Windows heeft een ingebouwde tool die dit kan doen. Dit wordt Event Viewer genoemd.
Event Viewer is een app die alle activiteiten registreert, zowel de gebruiker als het systeem, op het moment dat deze zich voordoen. Deze app is niet iets dat de gemiddelde Windows-gebruiker ooit zal gebruiken, maar voor systeembeheerders is het erg handig. Dit is wat u zult gebruiken om te controleren welke app of welk proces een USB gebruikt.
Open Event Viewer. U hebt geen beheerdersrechten nodig om toegang te krijgen tot deze app. Vouw in de linkerkolom Windows Logs uit en selecteer 'Systeem' eronder. Selecteer 'Filter Current Log ...' in de rechterkolom.
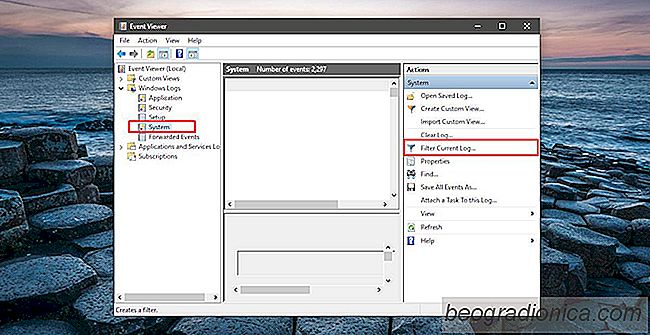

Een aangepaste toetsenbordindeling maken voor Windows 10
Toetsenbordindelingen zijn meestal gericht op toetsenborden met toetsen die op een bepaalde manier zijn gerangschikt, of zijn afgestemd op de taal waarin ze worden gebruikt. Een toetsenbordindeling voor het typen van Franse, Spaanse of Chinese pinyin is bijvoorbeeld anders dan de gebruikelijke Engelse QWERTY-toetsenbordindeling.
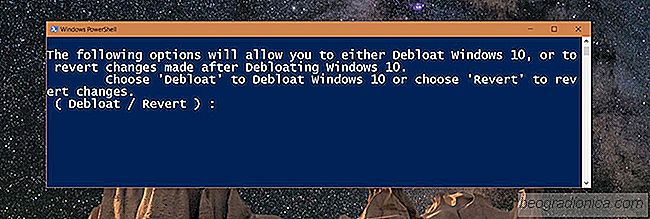
Bloatware verwijderen uit Windows 10 met een PowerShell-script
Windows 10 heeft bloatware. Het is de enige constante misstap die Microsoft blijft maken met het besturingssysteem. Besturingssystemen, zowel op desktop als mobiel, stellen gebruikers nu in staat om aandelenapps te verwijderen. In schril contrast hiermee heeft Windows 10 nutteloze apps en zelfs games aan het besturingssysteem toegevoegd.