

Toetsenbordindelingen zijn meestal gericht op toetsenborden met toetsen die op een bepaalde manier zijn gerangschikt, of zijn afgestemd op de taal waarin ze worden gebruikt. Een toetsenbordindeling voor het typen van Franse, Spaanse of Chinese pinyin is bijvoorbeeld anders dan de gebruikelijke Engelse QWERTY-toetsenbordindeling. De letters en hun positie kunnen min of meer hetzelfde zijn over sommige, maar in sommige toetsenborden kun je onder andere letters met accenten typen. Windows 10 wordt geleverd met een grote bibliotheek met toetsenbordindelingen voor verschillende talen en u kunt elke toetsenbordindeling toevoegen die u wilt gebruiken. Als u de juiste toetsenbordindeling niet kunt vinden die past bij uw behoeften, wat deze ook zijn, kunt u altijd een aangepaste toetsenbordindeling maken. Het is verrassend eenvoudig om er een te maken.
Om een ​​aangepaste toetsenbordindeling te maken, hebt u een app nodig met de naam Microsoft Keyboard Layout Creator . Het is een gratis app ontwikkeld door Microsoft die zowat iedereen kan gebruiken om een ​​aangepaste toetsenbordindeling te maken. Het is belachelijk eenvoudig te gebruiken en de lay-out die je maakt kan worden gedeeld met iedereen die het op zijn eigen systeem wil installeren. Download Microsoft Keyboard Layout Creator, installeer en voer de app uit.
U krijgt een eenvoudige toetsenbordindeling zonder een speciaal numeriek toetsenblok. De toetsen hebben een kleurcode. Alle witte toetsen kunnen worden toegewezen, terwijl de donkergrijze niet kunnen. De donkergrijze toetsen vertegenwoordigen toetsen zoals Tab, Shift, Caps, enz.
Klik binnen een toewijsbare sleutel en voer in het vak dat opent, in met welke sleutel / teken u wilt invoeren wanneer op die bepaalde toets wordt gedrukt. Hiermee wordt het standaardteken voor die sleutel ingevoerd. Als u het teken van de shiftstatus voor een sleutel wilt opnemen, klikt u op de knop Alles in hetzelfde vakje.

Het opnemen van een Shift-toets is net zo eenvoudig als het opnemen van de standaardstatuscode, maar deze is niet verplicht. Je kunt het overslaan als je wilt. U kunt ook toetsen koppelen met de toetsen Ctrl en Alt.
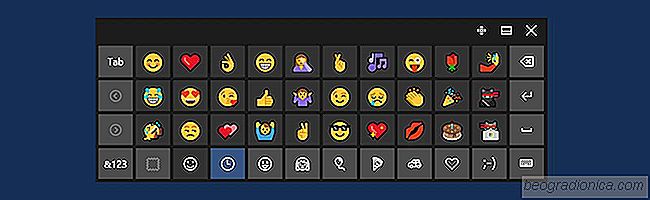
Emoticons gebruiken in Windows 10
Windows heeft lang een paar standaardemoji ondersteund. In Windows 10 kregen ze wat meer aandacht. Met het schermtoetsenbord in Windows 10 kun je emoji invoegen, maar deze kan het best op een tablet worden gebruikt. Het is zelfs niet zo geweldig of zo toegankelijk als je een apparaat met touchscreen gebruikt.
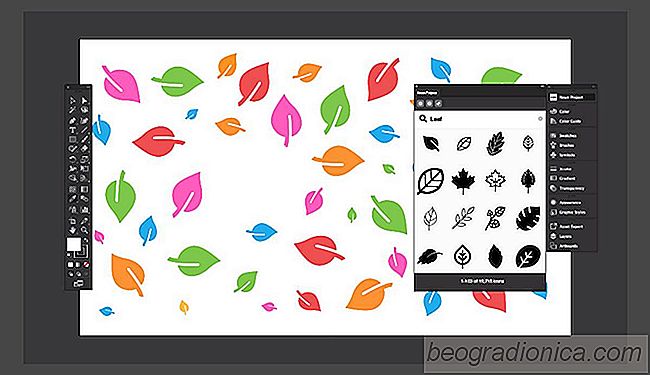
Get The Noun Project-invoegtoepassing voor Photoshop, Illustrator en InDesign
Het Noun-project is een geweldige bron voor gratis pictogrammen. De enige vereiste voor het gebruik van de pictogrammen is dat u kredietontwerpers gebruikt wanneer u hun werk gebruikt. Voor een vrij nominaal bedrag, kunt u onbeperkt toegang krijgen tot alles wat de site te bieden heeft, royalty-vrij.