
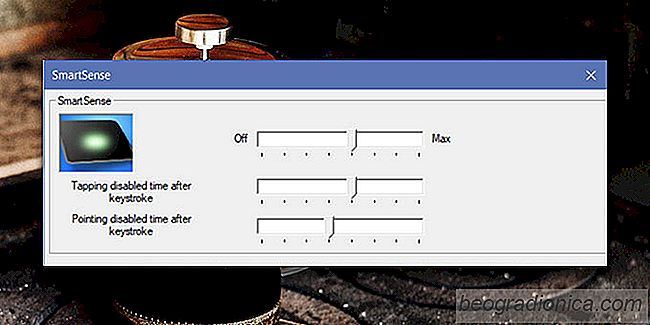
Synaptics touchpad-stuurprogramma's worden vaak gebruikt op desktops en laptops. Windows kan en installeert zijn eigen touchpad-stuurprogramma's echter als een Synaptics-stuurprogramma beschikbaar is voor uw systeem, is het een goed idee om het te installeren in plaats van het algemene stuurprogramma dat Windows installeert. De stuurprogramma's zijn voor het grootste deel geweldig, maar ze hebben een functie genaamd SmartSense die niet te veel mensen leuk vinden. SmartSense zorgt er in feite voor dat u de muisaanwijzer niet kunt verplaatsen tijdens het typen. Als u de functie niet leuk vindt en vindt dat deze u vertraagt ​​wanneer u werkt, kunt u deze uitschakelen.
Als u geen Synaptics-stuurprogramma's gebruikt, hebt u SmartSense niet op uw systeem. Om te controleren of Synaptics-stuurprogramma's op uw systeem zijn geĂŻnstalleerd, opent u Configuratiescherm en gaat u naar Hardware en geluiden. Klik hier op Muis. Als u een speciaal tabblad ziet voor Synaptics-instellingen, meestal Clickpad-instellingen genoemd, dan zijn er Synaptics-stuurprogramma's geĂŻnstalleerd. Als u het tabblad niet ziet, gebruikt u generieke touchpad-stuurprogramma's.
Nadat u hebt bepaald welke touchpad-stuurprogramma's u gebruikt, is het tijd om SmartSense uit te schakelen. Nogmaals, open het Configuratiescherm. Op Windows 10 is de eenvoudigste manier om Configuratiescherm te openen, door gewoon Configuratiescherm in te typen in Verkenner. Ga naar Hardware en geluiden> Muis. Ga in het instellingenscherm van de muis naar het tabblad Synaptics-instellingen en klik op de knop 'Clickpad-instellingen'.
Je kunt ook een speciaal instellingenpaneel voor Synaptics op het hardware- en geluidsscherm in het Configuratiescherm zien. Als u dat doet, klikt u erop in plaats van dat u de instellingen van de muis doorloopt.
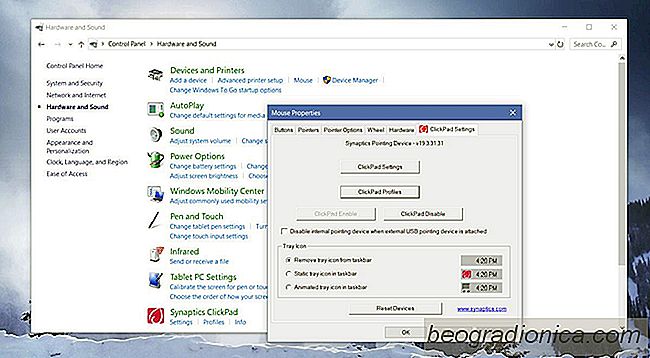
Zoek in het instellingenvenster van Synaptics naar SmartSense. Het moet onder Aanwijzen staan ​​en het zou daar moeten zijn, zolang je versie 17 of hoger van de bestuurder gebruikt. Dubbelklik erop.
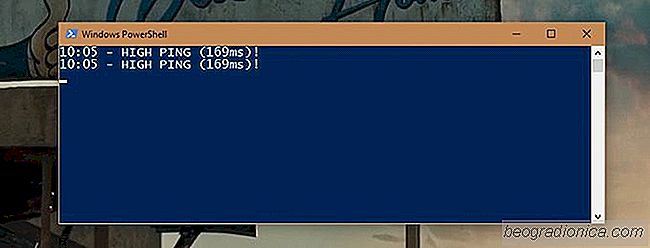
Hoe kan ik High Ping op Windows 10 controleren
Als we het hebben over internetsnelheid, kijken we vaak naar downloadsnelheden en niets anders. Als je een 50mbps-verbinding hebt, zou je vermoedelijk een zeer snelle verbinding hebben. Hoewel snelheid belangrijk is, is het niet de enige factor die ertoe doet. Een 50mbps-verbinding betekent bijvoorbeeld dat u grote bestanden snel kunt downloaden en media kunt streamen.
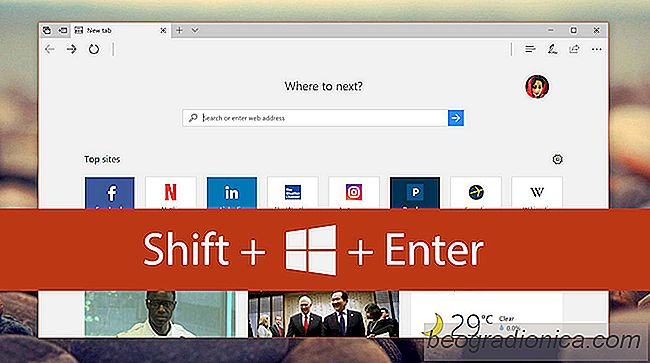
Volledig scherm openen in een UWP-app in Windows 10
Klagen gebruikers van Windows 10 dat Microsoft Edge geen volledig scherm heeft. Elke moderne browser heeft er een, maar Edge doet dat niet. Het lijkt vreemd dat Microsoft alleen een nieuwe browser zou ontwikkelen om essentiële functies te missen. De waarheid is dat Microsoft Edge een modus voor volledig scherm heeft.