

Wanneer u een vastgezette app opent via de taakbalk, opent precies waar het is vastgezet. Er verschijnt een lijn onder het pictogram om aan te geven dat de vastgezette app actief is. Dit is wat er gebeurt als de snelkoppeling naar de taakbalk correct is vastgezet. Waarschijnlijk werkt het op die manier op oudere versies van Windows, maar niet op Windows 10. Het lijkt erop dat er een vreemd soort bug is waardoor apps zo apart worden geopend van hun vastgezette pictogrammen. U hebt een hele rij met pictogrammen en vervolgens een tweede pictogram met het actieve venster. Het tweede pictogram dat de actieve app laat zien, zou daar niet moeten zijn. Het vastgezette pictogram moet aangeven dat de app wordt uitgevoerd. Als uw app-pictogrammen dat doen, heeft u een probleem. Hier ziet u hoe vastgemaakte apps kunnen worden hersteld die niet op hun plaats op de taakbalk in Windows 10 worden geplaatst.
Dit probleem doet zich voor als u apps op de verkeerde manier pint. Als u in het menu Start een app op de taakbalk hebt vastgezet, is de kans groot dat u dit probleem zult hebben. Zo ziet het eruit.

Firefox is vastgezet tussen Chrome en Netflix. Er is echter een tweede Firefox-pictogram op de taakbalk met een markering eronder. Dit hoogtepunt zou moeten verschijnen onder het pictogram dat is vastgezet tussen Chrome en Netflix.
Open de problematische app om hem te verhelpen. De app wordt afzonderlijk geopend zoals getoond in de bovenstaande schermafbeelding. Klik met de rechtermuisknop op het pictogram van de vastgezette app en selecteer 'Loskoppelen van taakbalk'.
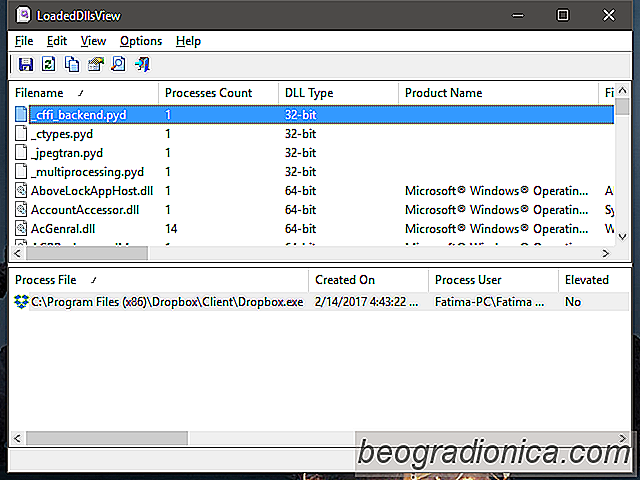
Zoek naar welke DLL-bestanden in gebruik zijn in Windows
Windows-apps en -processen hebben toegang tot een type bestand met de naam 'DLL'-bestanden. Een DLL-bestand, indien beschadigd of ontbrekend, voorkomt vaak dat een app of proces correct wordt uitgevoerd. Soms kan een app of proces helemaal mislukken als het DLL-bestand dat het nodig heeft afwezig is.
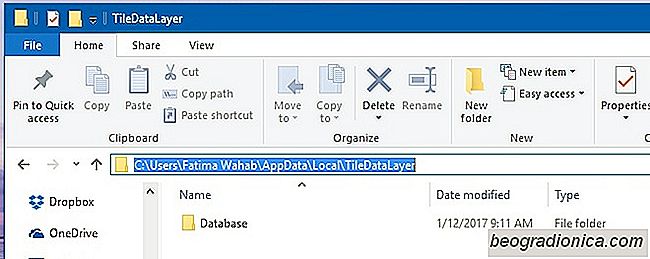
Back-ups maken en terugzetten De lay-out van het menu Start in Windows 10
Met het menu Start kunt u apps vastzetten zodat ze gemakkelijker toegankelijk. U kunt ze samen groeperen en de grootte van de tegels en de breedte van het menu Start beheren. Het kan enige tijd duren om het op te zetten, maar het is het waard. Vastgezette tegels in het menu Start maken het exponentieel eenvoudiger om toegang te krijgen tot apps en mappen die u vaak gebruikt.