

U kunt aangepaste thema's maken in Windows 10. Het is een vrij eenvoudig proces dat we vorige week hebben beschreven . Een thema omvat een achtergrond en een accentkleur. Wanneer u een thema maakt, wordt het opgeslagen als een .theme-bestand in uw map met app-gegevens. Als u een .theme-bestand verwijdert, verwijdert u het thema effectief van uw systeem. Het wordt niet meer weergegeven in Thema's in de app Instellingen. Dit zou betekenen dat dit bestand alles is wat je nodig hebt om een ​​thema van de ene desktop naar de andere te kopiëren, maar dat is niet het geval. Als u een .theme-bestand naar een ander systeem kopieert, wordt alleen de accentkleur toegepast. Het behang komt er niet bij. Als u thema's in Windows 10 wilt importeren en exporteren, moet u ze anders opslaan. Hier is hoe.
Open de app Instellingen. Ga naar de personalisatiegroep met instellingen en selecteer het tabblad Thema's. Hier worden al uw thema's, aangepast en standaard weergegeven. U kunt alleen aangepaste thema's exporteren. De standaardthema's kunnen niet worden geëxporteerd.
Klik met de rechtermuisknop op het thema dat u wilt exporteren en selecteer 'Thema opslaan om te delen'. Noem het thema wat je maar wilt en sla het op. Standaard slaat het thema op naar uw bureaublad. Het bespaart met de .deskthemepack-extensie. Dit bestand bevat zowel de accentkleur als de achtergrond van uw thema.

Kopieer het .deskthemepack-bestand (en) naar het systeem waarnaar u ze wilt importeren. Voer het bestand uit en het verschijnt op het tabblad Thema's in de Personlization-groep met instellingen in de app Instellingen. Het is nu geĂŻmporteerd. Als u het thema wilt toepassen, gaat u eenvoudig naar het tabblad Thema's en selecteert u het thema.
Wanneer u een thema opslaat, wordt het opgeslagen op de volgende locatie:
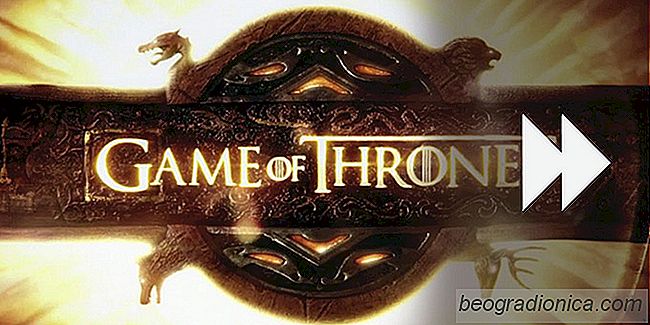
Intro's overslaan voor tv-programma's in VLC Player
De titelreeks of intro voor tv-series varieert in lengte. Sommige zijn behoorlijk lang, bijvoorbeeld de intro van Game of Thrones die minstens 90 seconden lang is. Anderen zijn veel korter zoals dat voor Scrubs, dat is ongeveer 13 seconden. Het enige verschil tussen de twee is dat Scrubs koud open is terwijl Game of Thrones begint met zijn titelreeks.
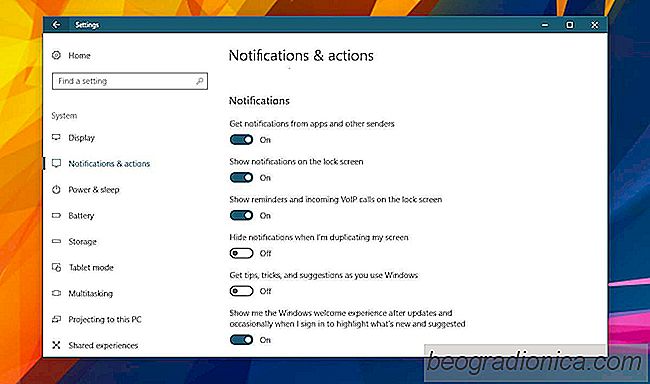
Het welkomstvenster van Windows uitschakelen na updates in Windows 10
Windows 10-updates verlopen niet altijd soepel. De download kan vastlopen of, als een update is gelukt, kunt u veel gebroken functies hebben. In dit geval is de Night Light-functie uitgerold met de Creators Update. Het hele proces van de update duurt behoorlijk lang. Het 'Just a minute'-scherm is er vaak langer dan een paar momenten.