

bent, is Steam een ŌĆŗŌĆŗvan de meest populaire gamingplatforms die er zijn. De beschikbare gameselectie is redelijk goed en de gebruikersbasis van spelers is enorm. Als je een fervent gamer bent, heb je waarschijnlijk elke dag of elke week een speciale tijd gereserveerd om je favoriete game (s) te spelen. Als u een game op Steam wilt starten, kunt u deze starten via de eigen snelkoppeling op het bureaublad, of u kunt Steam starten en vervolgens uw game uitvoeren. Veel van de spellen worden online gespeeld met andere spelers en om te kunnen spelen, moet je verbinding maken met een server. Stel je voor, als je een spel zou kunnen starten en verbinding kunt maken met een voorkeursserver, allemaal met een snelkoppeling op het bureaublad. Het is mogelijk en ongelooflijk eenvoudig in te stellen. Hier is hoe.
Stap 1: Zoek het IP-adres en het poortnummer van de server waarmee u verbinding wilt maken. Hiertoe start u de game waarvoor de server is bedoeld en in de lijst met servers, klikt u met de rechtermuisknop en selecteert u 'View server info' voor de server waarmee u verbinding wilt maken.

In het venster met de serverinformatie kunt u lezen het IP-adres en poortnummer voor de server. Noteer dit ergens en sluit het spel. Sluit ook stoom af, als u dat wilt.

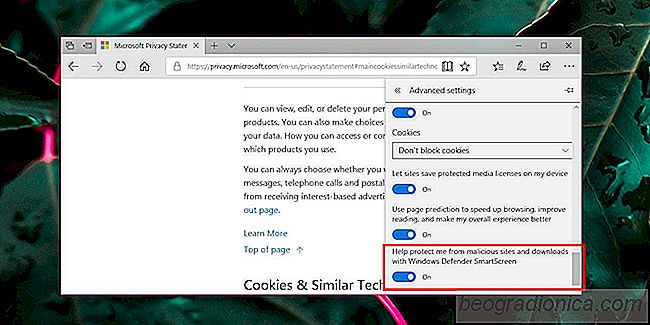
Windows SmartScreen uitschakelen voor Edge On Windows 10
Browsers kunnen een ernstig beveiligingsrisico vormen als u niet voorzichtig bent met de websites die u gebruikt bezoek, waarop u klikt en welke add-ons u installeert. Hoewel het belangrijk is om zorgvuldig te bladeren, moet uw browser ook wat basisbescherming bieden. Chrome behandelt bijvoorbeeld alle HTTP-sites als onveilig.
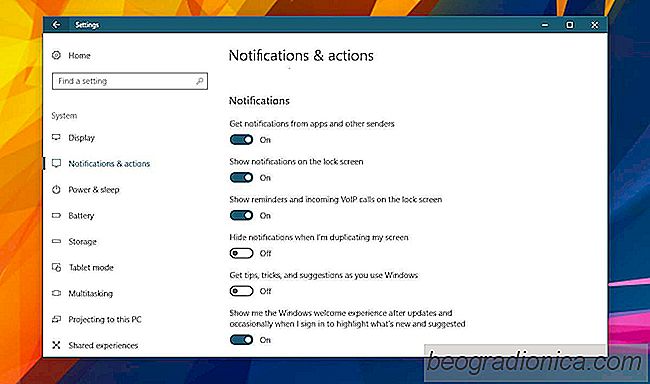
Het welkomstvenster van Windows uitschakelen na updates in Windows 10
Windows 10-updates verlopen niet altijd soepel. De download kan vastlopen of, als een update is gelukt, kunt u veel gebroken functies hebben. In dit geval is de Night Light-functie uitgerold met de Creators Update. Het hele proces van de update duurt behoorlijk lang. Het 'Just a minute'-scherm is er vaak langer dan een paar momenten.