

Als er één probleem is met fotoalbums, bestaan ​​deze uit meerdere bestanden en tussen het overzetten of bewerken van hun kopieën, kan men er een paar missen. Hoewel er nog geen standaard of universeel formaat is voor fotoalbums, ondersteunen PDF-bestanden beeldinhoud en kunnen ze perfect zijn voor het doel, omdat de meesten van ons toegang hebben tot PDF-viewers op onze computers en mobiele apparaten. Hoewel niet veel van ons hiervoor een PDF-editor zouden willen gebruiken. Fret niet - het samenstellen van uw JPG / JPEG-afbeeldingen in PDF-albums is nu net zo gemakkelijk als het wordt, dankzij de snelle en wendbare JPGasPNG . Hoewel ik graag een paar extra opties had gezien, zoals ondersteuning voor andere populaire afbeeldingsindelingen zoals PNG (na automatische conversie naar JPG om de bestandsgrootte onder controle te houden), is de software vrij foutloos in de uitvoering, en laat weinig te vrezen. Niet overtuigd? Kijk goed na de sprong.
JPGasPDF is een draagbare tool en vereist geen installatie; download eenvoudigweg het programma via de link onderaan, extraheer de inhoud van het zip-bestand en start het EXE-bestand.

De ontwikkelaar Leelu Soft is trots op het maken van eenvoudige, gebruiksvriendelijke software en JPGtoPDF is geen uitzondering. Klik op de knop 'Toevoegen' om naar JPG's te bladeren en ze toe te voegen aan de lijst, klik op 'Maken' en het programma zorgt voor de rest, exporteert uw afbeeldingen automatisch naar een PDF-bestand en bewaart deze waar u opgeeft. Het is zo simpel als, nou ja, eigenlijk bladeren door een prentenboek.
Als u wilt dat de afbeeldingen in uw PDF een specifieke volgorde hebben, kunt u ze slepen en neerzetten in het weergavevenster om ze precies zo te sorteren als u wilt tot je klaar bent om naar hen te converteren naar PDF. Om een ​​item te verwijderen, selecteert u het in de lijst en klikt u op de knop 'Verwijderen'. Gebruik 'Wissen' om de volledige lijst leeg te maken en helemaal opnieuw te beginnen. Als u uw lijst met afbeeldingen in de exacte volgorde voor toekomstig gebruik wilt opslaan, zorgt de knop 'Opslaan' ervoor dat de afbeeldingenlijst wordt omgezet in een tekstbestand dat u op elk gewenst moment via de knop 'Laden' in de toepassing kunt laden . Dat kan heel handig zijn als je PDF-plakboek of album een ​​werk in uitvoering is, omdat je sporadisch JPG-afbeeldingen aan de lijst kunt toevoegen door het opgeslagen bestand in JPGasPDF te laden, of door het tekstbestand rechtstreeks te bewerken in het padenpad van uw gewenste JPG-bestanden. U kunt veel van deze functies ook uitvoeren door met de rechtermuisknop te klikken in het hoofdvenster en de gewenste optie te kiezen in het contextmenu.
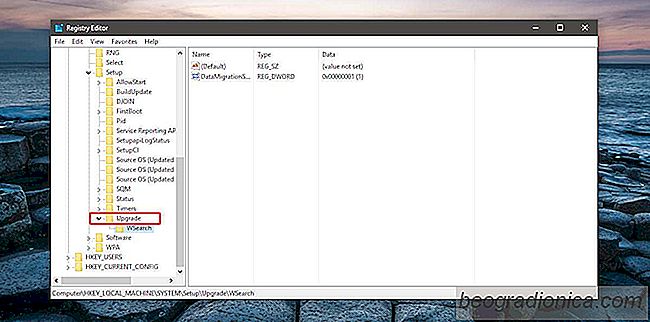
Hoe te zien of Windows 10 een nieuwe installatie is of een upgrade
Windows 10 was gratis voor gebruikers van Windows 7 en Windows 8 . Microsoft gaf gebruikers gedurende Ă©Ă©n jaar de mogelijkheid om hun oude versie van Windows naar de nieuwste versie te upgraden. De gratis aanbieding werd ingetrokken toen Microsoft de jubileumupdate uitbracht. Daarna moesten gebruikers met Windows 7/8 Windows 10 kopen.
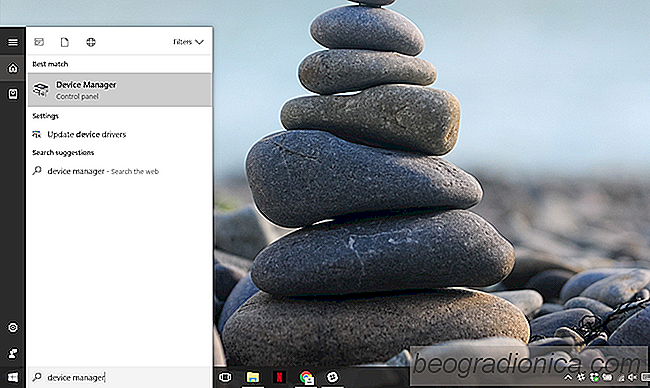
Fix De schijfstructuur is beschadigd en onleesbaar in Windows
Soms willen we delen van onze schijf openen en Windows weigert eenvoudigweg voldoen. Soms bevriest het gewoon totdat explorer crasht, of de schijf wordt niet fysiek verwijderd. Soms krijgt u het bericht 'De schijfstructuur is beschadigd en onleesbaar'. Dit is een teken dat uw apparaat een aantal fysieke problemen heeft opgelopen die mogelijk moeten worden verholpen.