

. Bij het opnieuw installeren van Windows of het upgraden naar een nieuwe pc, moeten we meestal alles opnieuw instellen. We herinstalleren apps, downloaden belangrijke bestanden opnieuw, en herconfigureren hier en daar verschillende instellingen. Dit omvat referenties voor draadloze netwerkprofielen en het configureren van uw netwerkinstellingen, zoals het statische IP-adres en de DNS die u wilt gebruiken. Als u een netwerkbeheerder bent die op verschillende pc's en op regelmatige basis netwerkprofielen moet configureren, kan een dergelijke taak een groot deel van uw dagelijkse tijd vergen. Hulpprogramma voor netwerkprofielen kan de dag echt redden dergelijke situaties. Het hulpprogramma voor netwerkprofielen is ontworpen als een draagbare toepassing en kan eenvoudig draadloze verbindingsprofielen en IP- en DNS-instellingen tussen meerdere Windows-machines importeren en exporteren.
Het gebruik van de app is vrij eenvoudig en u kunt netwerkprofielen opslaan of herstellen in een kwestie van seconden. Bij de eerste start opent Network Profiles Utility voor een Config-venster, waar u een aantal verschillende instellingen kunt opgeven die bepalen hoe de app zou moeten werken. U kunt bijvoorbeeld de standaard run-modus configureren door de opties voor automatische back-up en herstel om te schakelen. Wanneer de genoemde opties zijn ingeschakeld, wordt de app afgesloten bij het terugzetten of het maken van back-ups van profielen.
Met het hulpprogramma kunt u opgeven welke instellingen automatisch moeten worden gemaakt of teruggezet, dat wil zeggen draadloze profielen, IP / DNS-instellingen of beide. Bovendien kunt u de locatie van de profielback-up opgeven door op Bladeren te klikken. Ten slotte kunt u kiezen of u profielen wilt opslaan op basis van computernaam of gebruikersnaam. Nadat u de vereiste opties hebt geconfigureerd volgens uw voorkeuren, klikt u op 'Save Close' om uw instellingen op te slaan.

Het hoofdvenster van het programma is nog eenvoudiger in gebruik. Hier kunt u de draadloze profielen en IP / DNS-parameters direct in of uitschakelen. Met de toepassing kunt u ook handmatig een back-up maken van de instellingen of deze herstellen door op de knop Exporteren of Importeren te drukken. Als u uw instellingen opnieuw wilt wijzigen, klikt u op de knop Config om het instellingenpaneel te openen.
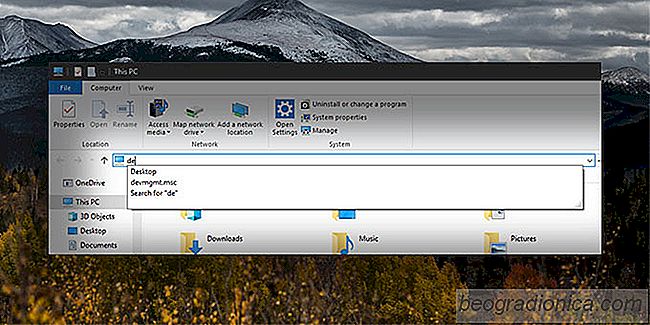
Autocomplete inschakelen / uitschakelen voor bestandsverkenner in Windows 10
Bestandsnavigatie is vrij eenvoudig in Windows maar als u Bestandsverkenner gebruikt of het Windows-venster voor het openen van het register of de apparaatbeheerder, je moet onthouden hoe het wordt genoemd. U kunt niet alleen Apparaatbeheer in de adresbalk van Bestandsverkenner typen of in het dialoogvenster Uitvoeren om de app te openen.
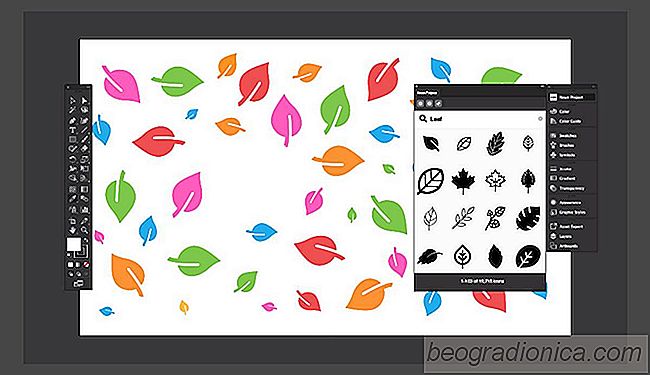
Get The Noun Project-invoegtoepassing voor Photoshop, Illustrator en InDesign
Het Noun-project is een geweldige bron voor gratis pictogrammen. De enige vereiste voor het gebruik van de pictogrammen is dat u kredietontwerpers gebruikt wanneer u hun werk gebruikt. Voor een vrij nominaal bedrag, kunt u onbeperkt toegang krijgen tot alles wat de site te bieden heeft, royalty-vrij.