
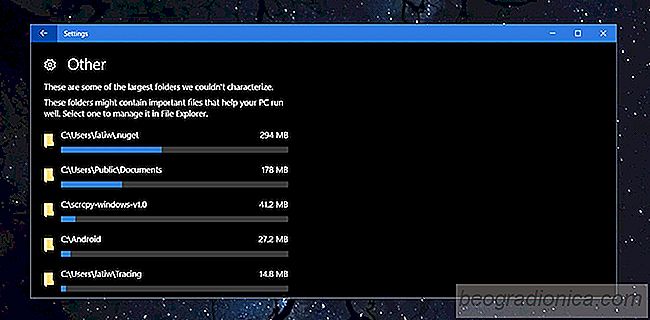
Als uw harde schijf voller is dan zou moeten, moet u waarschijnlijk handmatig controleren de grootte van elke map op uw schijven. Dit is op zijn minst saai. Om het eenvoudiger te maken, kunt u een app downloaden die het opslaggebruik per map afbreekt. Er is geen tekort aan deze apps, hoewel de goede misschien niet gratis zijn. Als je echter op Windows 10 werkt, heb je geen app nodig.
Windows 10 heeft een handige en absurd verborgen functie waarmee je het opslaggebruik per map kunt bekijken. Het is onderdeel geweest van Windows 10 sinds de Creators Update, rond dezelfde tijd dat Storage Sense werd toegevoegd, maar niet veel mensen weten dat het er is. De functie is 'verborgen' vanwege een slecht ontwerp en geen visuele indicatie dat er nog iets anders bovenop is gebouwd.
De functie bevindt zich in de app Instellingen. Ga naar de systeemgroep met instellingen en selecteer het tabblad Opslag. Hiermee ziet u alle schijven die op uw systeem zijn aangesloten, zowel intern als extern. Voor elke schijf ziet u gebruikte en vrije ruimte. Dit is niets nieuws en dezelfde informatie is beschikbaar als u deze pc in Verkenner bezoekt. Wat een beetje minder voor de hand liggend is, is dat je door de hier vermelde stations kunt klikken.
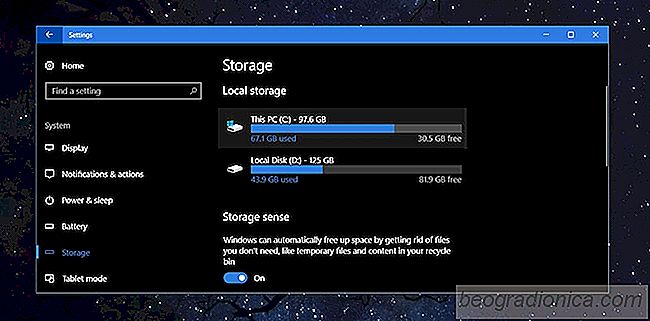
Als je doorgaat, zie je veel vooraf ingestelde mappen zoals Apps-spellen, gereserveerde, tijdelijke bestanden, enz. Deze mappen worden automatisch gegenereerd door Windows en u kunt doorklikken om te zien hoeveel ruimte elk in beslag neemt. U kunt de bestanden uit sommige van deze mappen verwijderen. We zijn niet alleen geĂŻnteresseerd in deze systeemmappen, dus wat u dus moet doen, is zoeken naar en klikken op de map 'Other'.
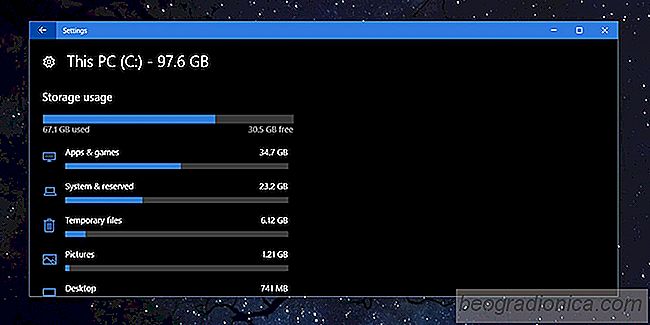
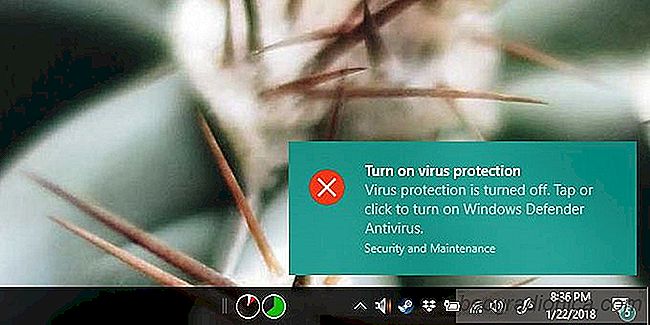
Hoe Real-Time Protection van Windows Defender in Windows 10 te schakelen
Windows wordt geleverd met een ingebouwd antivirusprogramma genaamd Windows Verdediger. Het is altijd ingeschakeld en als u het uitschakelt, zal Windows u lastigvallen om het weer in te schakelen. Bij afwezigheid van een alternatieve antivirus-app zijn we het erover eens dat u Windows Defender niet moet uitschakelen.
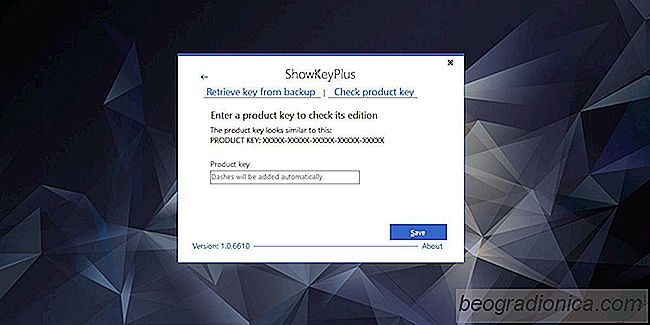
Controleren welke Windows-editie een productcode is voor
Er zijn twee manieren om Windows 10 legaal te krijgen; u kunt een laptop kopen die wordt geleverd met een OEM-licentie van Windows 10, of u kunt een licentie van Microsoft kopen. Als u een licentie van Microsoft koopt, kunt u niet echt fout gaan, maar veel mensen kopen ook licenties via externe leveranciers.