

Virtuele machines stellen gebruikers in staat om verschillende versies van verschillende besturingssystemen uit te voeren. Het is handig als u apps moet testen die in ontwikkeling zijn en u niet over de middelen beschikt om een ​​afzonderlijk systeem te kopen voor elk platform waarop u wilt testen. Voor wie op zoek is naar extra beveiliging, wordt een virtuele machine vaak genoemd als een goede manier om uw activiteit privé te houden als een VPN niet aan uw behoeften voldoet. Het runnen van een virtuele machine is eenvoudig. Gratis apps zoals Oracle's VirtualBox en commerciële apps zoals VM-ware maken het vrij eenvoudig om een ​​VM draaiende te krijgen. Het enige lastige onderdeel is het verkrijgen van een VM-afbeelding voor de virtuele machine. Als u een VM-afbeelding van Windows 10 nodig hebt, hebt u een van de twee opties.
Een Windows 10-VM-image maken is eigenlijk vrij eenvoudig. Microsoft heeft VM-images beschikbaar voor ontwikkelaars die apps of extensies willen testen in Internet Explorer of Microsoft Edge.
U kunt de VM-afbeeldingen hier downloaden. De VM-afbeeldingen zijn beschikbaar voor Windows 7, Windows 8 / 8.1 / en Windows 10. U kunt niet selecteren of u een VM-afbeelding voor Windows 10 Home of Windows 10 Pro krijgt. In plaats daarvan moet u selecteren welke versie van Microsoft Edge u wilt testen en een VM-afbeelding dienovereenkomstig downloaden.
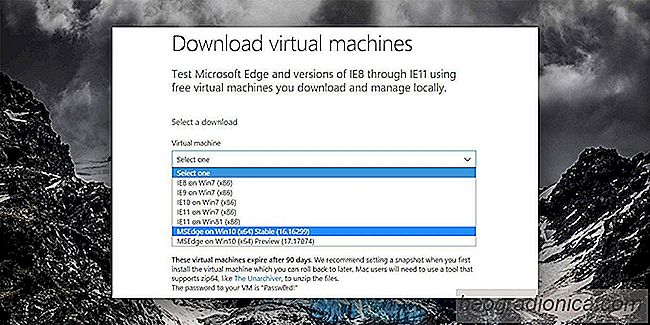
Vervolgens moet u selecteren welk VM-platform u gaat gebruiken. Microsoft ondersteunt VirtualBox, Vagrant, VMware en Parallels.
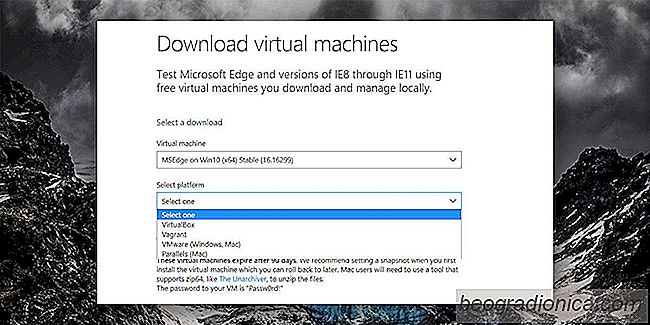
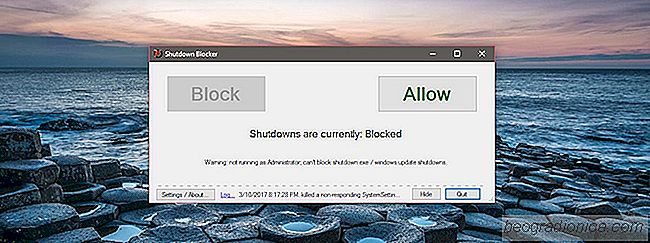
Hoe blokkeer ik het afsluiten en herstart ik op Windows 10
Windows 10 heeft een update-probleem; het releases problematische updates en er is geen manier om af te zien van hen. Het enige wat gebruikers kunnen doen, is het uitstellen van het installeren van een update. De tweede Windows 10 ziet zijn kans, hij zal de update installeren en uw systeem opnieuw opstarten.
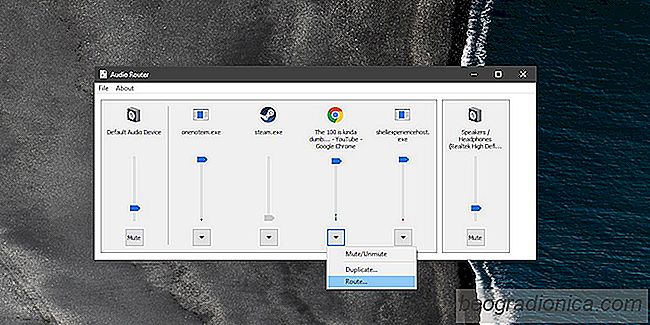
Audio naar twee verschillende apparaten uitvoeren op Windows 10
Met Windows kunt u alleen audio naar Ă©Ă©n apparaat tegelijk uitvoeren. Als u meer dan Ă©Ă©n app audio laat afspelen, zal Windows de audiostream door hetzelfde audioapparaat routeren. Dit gebeurt ook als u twee verschillende audioapparaten hebt ingeschakeld en er geen optie is om audio naar twee verschillende apparaten uit te voeren.