
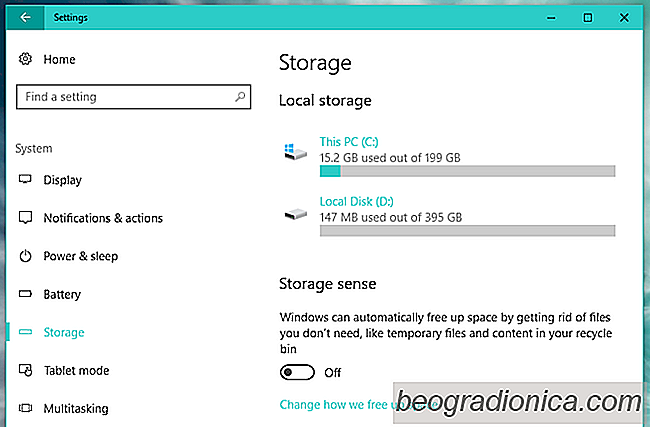
Interne harde schijven zijn groot genoeg dat de gemiddelde gebruiker niet ooit opraken van de ruimte. Films en dergelijke worden meestal opgeslagen op externe stations, zodat u alleen documenten of apps ruimte laat hebben. Dat gezegd hebbende, kunnen junk-bestanden zich na verloop van tijd nog steeds op uw schijf verzamelen en uiteindelijk veel opslagruimte in beslag nemen. Windows 10 heeft een nieuwe functie in de Creators Update genaamd Storage Sense die ongewenste bestanden proactief verwijdert. Storage Sense in Windows 10 verwijdert tijdelijke bestanden die zijn opgeslagen door apps en verwijdert alle items uit de Prullenbak die er al meer dan 30 dagen zijn. Zo werkt het.
Opslag Sense in Windows 10 is standaard niet ingeschakeld. Om dit in te schakelen, open je de app Instellingen en ga je naar de groep Systeeminstellingen. Selecteer 'Opslag' en onder het gedeelte Lokale opslag ziet u een schakelaar voor 'Opslaggevoel'. Schakel het in om Storage Sense in te schakelen.
Als u wilt dat Storage Sense tijdelijke bestanden maar geen items in de prullenbak verwijdert, kunt u aanpassen hoe de functie ruimte vrijmaakt. Klik op 'Wijzigen hoe we ruimte vrijmaken' onder de schakelaar Storage Sense.
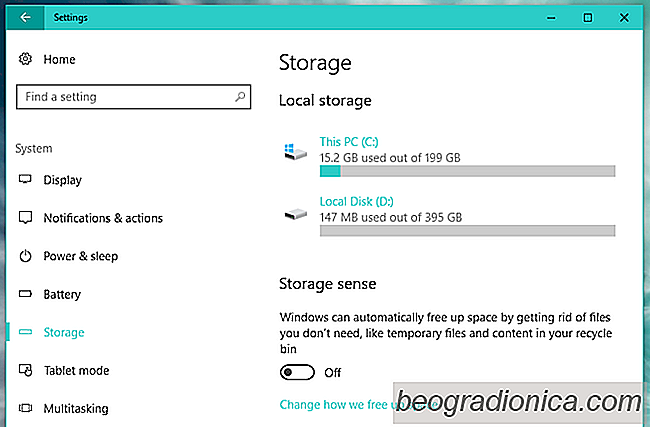
Op het volgende scherm kunt u het verwijderen van tijdelijke bestanden en bestanden vanuit de Prullenbak inschakelen / uitschakelen. U kunt Windows 10 ook forceren om Storage Sense uit te voeren en zo veel mogelijk ruimte vrij te maken door op dit scherm op de knop 'Nu opschonen' te klikken.
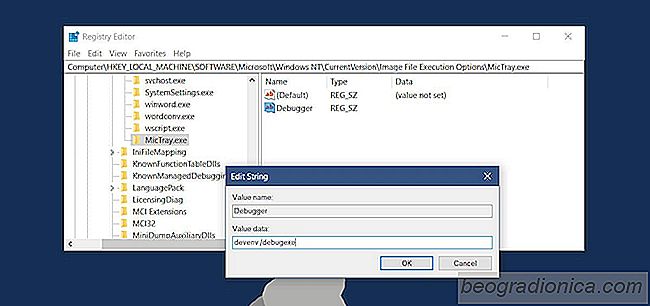
Hoe keylogging te blokkeren door HP Audio Drivers op Elitebooks
Het volgende web rapporteert iets nogal alarmerends. HP, een van de toonaangevende fabrikanten van laptops, verzendt computers waarop keyloggers zijn geïnstalleerd. Een keylogger is een programma dat toetsaanslagen registreert. Het logt elke toets die u ooit indrukt zodat als u een wachtwoord of PIN invoert, deze wordt vastgelegd.
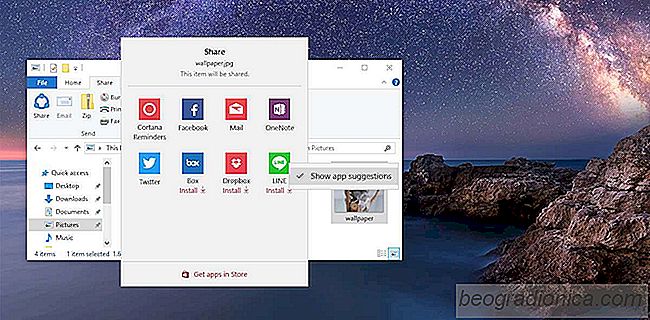
Voorgestelde apps verwijderen via het menu Delen in Windows 10
Windows 10, zoals Windows 8, kan contextueel worden gedeeld. Als u bestanden in Verkenner selecteert, verschijnt een tabblad Delen op het lint. Hiermee kunt u bestanden delen via ondersteunde apps. De apps die contextueel delen ondersteunen, verschijnen in het menu Delen. Gebruikers kunnen geen apps toevoegen of verwijderen uit het deelmenu.