

De meeste Chrome-gebruikers gebruiken de Incognito-browsemodus zo nu en dan, terwijl anderen dit vaak gebruiken. Als u de voorkeur geeft aan incognito browsen via normale browsesessies (we oordelen niet), maar u hebt moeite met het feit dat er geen Ă©Ă©nkliks-methode is om Chrome standaard te starten in Incognito, dan kunt u dit doen met een klein script. Deze specifieke methode is alleen bedoeld voor OS X, omdat Windows-gebruikers Chrome altijd in de incognitomodus kunnen starten vanuit de Jumplist (net zoals Mac-gebruikers dit kunnen doen via de opties van het Dock-pictogram). Het script is bedoeld om Chrome in de incognitomodus te starten met Ă©Ă©n klik met behulp van een speciale snelkoppeling gemaakt in de vorm van een AppleScript-app.
Open AppleScript Editor en plak het volgende script erin:
doe shellscript "open -a / Applications / Google \ Chrome.app --args --incognito "
Sla het script op als een toepassing en verplaats het naar Launchpad voor eenvoudige toegang. Als u wilt kunnen zoeken en uitvoeren vanuit Spotlight-zoeken, moet u dit toevoegen aan de map Toepassingen. Als u Chrome alleen in de incognitomodus gaat gebruiken, hoeft u het pictogram van de app alleen uit het Launchpad te verwijderen en alleen dit script hier te behouden.

Dit script heeft echter een kleine inhaalslag: het werkt niet als Chrome al actief is. Dus als u op zoek bent naar een methode waarmee Chrome in de incognitomodus wordt geopend, ongeacht of deze al in de normale modus wordt uitgevoerd of niet, opent u de AppleScript-editor en slaat u het volgende script op als een toepassing. Het voordeel van deze methode is dat alle andere Chrome-vensters worden gesloten wanneer deze worden gestart.

Haptische feedback krijgen voor de touchbalk op MacBook Pro
Als u de MacBook Pro hebt gekocht, heeft u zich aangemeld voor het nieuwe aanraakpaneel boven het toetsenbord oftewel de Touch Bar. Ongeacht of je de nieuwe MacBook Pro hebt gekocht omdat je je laptop moest upgraden, of omdat het idee van de Touch Bar aantrekkelijk leek, je zit ermee vast. Als u het nuttig vindt, is het goed besteed geld, ongeacht wat iemand anders erover te zeggen heeft.
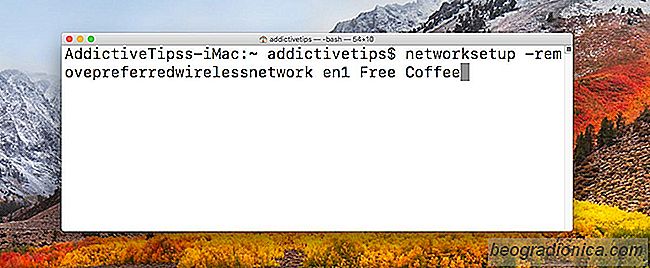
Hoe macOS te dwingen een openbaar wifi-netwerk te negeren
Openbare wifi, ook wel bekend als internet, is een van de vele coffeeshops. Het is net zo belangrijk als de koffie zelf en vaak heeft de kwaliteit van de interneteffecten de waardering die een coffeeshop krijgt. Hoewel gratis, open, openbare WiFi leuk is, kan het ook een beveiligingsrisico zijn. In feite wordt het verbinden met onbekende netwerken vaak bestempeld als een slecht idee.